
「WordPressのバックアップは大切!」とよく聞きますが、じゃあ実際どうやればいいんだろう?
具体的には?どのデータを?一番最適で確実な方法は?
バックアップが大切なことは分かっていても、実際やろうとすると難しくて最初はよく分からないですよね。
というわけで今回は僕が実際に行っている、とても簡単で誰にでもできるバックアップ方法をご紹介します。
※ただしエックスサーバー利用者限定です。他のサーバーを利用されている方はごめんなさい。
実はWordPressのバックアップ方法は色々あるんです。
プラグインを利用した方法や、FTPソフトを利用した方法などなど。
どの方法でも同じようにバックアップは可能ですが、その中でもエックスサーバーを利用した方法がとても簡単で本当におすすめです。
今でこそ僕もトラブルなどを経験して多少は詳しくなりましたが、少し前までは全くの素人。
WordPressのバックアップについて当然何の知識もないし、詳しい方法も知りませんでした。
そんな僕でさえ迷わずに出来るくらいですので、WordPressのバックアップ方法をお探し中でかつエックスサーバーを利用されているのであれば、まずこれからご紹介する方法を試してみてはいかがでしょう。
バックアップデータの意味や詳しい内容は分からなくても、とりあえず必要なデータをしっかりと確保しつつ、その後でゆっくりと勉強していけばOKだと思います。
この記事でわかること
- エックスサーバーでWordPressを手動でバックアップする方法
- WordPressのデータをバックアップするタイミング
- WordPressのバックアップデータの種類について
- エックスサーバー以外でバックアップする方法
目次からジャンプ
エックスサーバーでWordPressを手動でバックアップする方法
それでは早速バックアップの詳しい手順をご紹介。
その方法は至って簡単!
サーバーパネルの該当項目から、バックアップデータをマルっとダウンロードするだけです。
これから紹介する方法でバックアップデータを保存していれば、いざというときにWordPressのデータを復元することができて安心です。
またダウンロードしたデータの役割やその他補足については、手順を紹介した後の項目で解説していますので、お時間のあるときに参照いただければと思います。
バックアップするデータは2種類
- サイトデータ・・・WordPressの本体やプラグイン、テーマ等
- データベース・・・投稿した記事やコメント、カテゴリーやタグの情報等
サイトデータ(WordPressの本体やプラグイン、テーマ等)のバックアップを保存
1:エックスサーバーの「サーバーパネル」へログインしましょう。
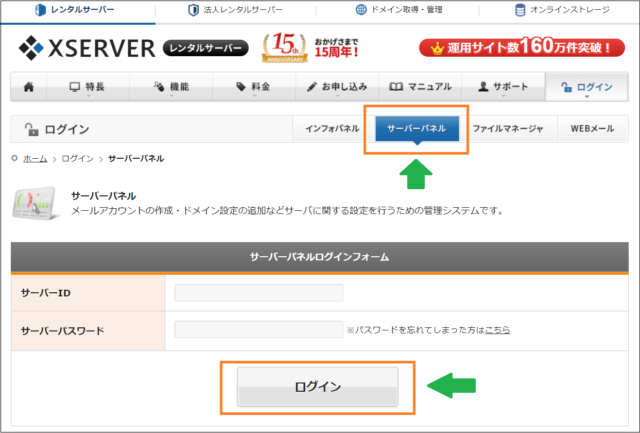
2:アカウントの項目にある「バックアップ」を選択します。

3:対象ディレクトリ内にあるバックアップをしたいドメイン右側のダウンロードボタンを選択します。
全てのデータを保存したい場合は、「ホームディレクトリ」を選択すればOKです。
※対象ディレクトリ内の全てのデータを一括でバックアップすることができます。

4:ダウンロードボタンを押すと画面が移動し、バックアップデータのダウンロードが開始されます。
時間は約30秒ほどかかりますので、お茶fa-bitbucketでも飲みながら待ちましょう。

5:ダウンロードしたバックアップデータが保存されているのを確認しましょう。
ダウンロード場所は、お使いのブラウザにより指定されたフォルダになります。
通常は初期設定の「ダウンロード」フォルダに保存されているはずです。

ChromeやEdgeであれば、ダウンロード後にブラウザから直接フォルダを開くことも可能です。

6:ファイル名「●●●●●.tar.gz」の圧縮ファイルが保存されていればOKです。
ちなみに●●●●の部分は、ホームディレクトリをダウンロードすれば「サーバーID」になります。
ドメインごとにダウンロードしていれば「ドメイン名」となります。

またダウンロードしたファイルが、以下の画像とアイコンが異なっていても問題ありません。
PCでご利用の解凍ソフトによりアイコンが変化するためで、それぞれの環境ごとにアイコンが異なります。

以上でサイトデータのバックアップが完了しました。
続いてデータベースのバックアップを行いましょう。
データベース(投稿した記事やコメント、カテゴリーやタグの情報等)のバックアップを保存
1:サーバーパネルのトップページへ移動します。

2:データベースの項目にある「MySQLバックアップ」を選択します。

3:一番右側の「手動バックアップ」のタブを選択します。

4:圧縮形式は「gz形式」を選択し「エクスポート実行」ボタンを押します。

データベースが複数ある場合は?
データベースはWordPressを1つインストールするごとに増えていきます。
そのため複数のブログやサイトを同じサーバーで運用している場合は、それぞれにデータベースが作成されます。
エックスサーバーの簡単インストールを利用すると、データーベースも自動で作成されるため、気付かない内にブログの数だけ増えているはずです。
もしも目的のデータベースが分からない場合は、面倒ですが1つずつ全てエクスポートすることをおすすめします。
※確認方法はありますが、ここでは煩雑になりすぎるため省略いたします。ご了承ください。
5:エクスポート実行ボタンを押すと画面が移動し、バックアップデータのダウンロードが開始されます。
記事数が100記事未満であれば数秒で終了します。

6:サイトデータと同様に、ダウンロードしたバックアップデータが保存されているのを確認しましょう。
ダウンロード場所は、お使いのブラウザにより指定されたフォルダになります。
通常は初期設定の「ダウンロード」フォルダに保存されているはずです。

ChromeやEdgeであれば、ダウンロード後にブラウザから直接フォルダを開くことも可能です。

7:ファイル名「●●●●●.sql.gz」の圧縮ファイルが保存されていればOKです。
⇒ファイル名の例:「●●●●●_wp1_57_2019-03-14.sql.gz」

ファイル名についての豆知識
ファイル名にはそれぞれ以下の意味があります。
ファイル名の例:「●●●●●_wp1_57_2019-03-14.sql.gz」
・●●●●の部分⇒「サーバーID」
・wp1⇒簡単インストールを利用した場合はこの名前。複数になると数字が増えていきます。
・57⇒MySQLのバージョンだと思われます。(5.5であれば55など)
・2019-03-14⇒ダウンロードした日付
サイトデータ同様にダウンロードしたファイルが、以下の画像とアイコンが異なっていても問題ありません。
PCでご利用の解凍ソフトによりアイコンが変化するためで、それぞれの環境ごとにアイコンが異なります。

以上でデータベースのバックアップが完了しました。
最後にダウンロードしたバックアップファイルを日付ごとにまとめて保存しましょう。
バックアップファイルはまとめておくと便利
WordPressのバックアップはこれで完了です。
最後にあとでデータを整理しやすいよう、特定のフォルダにまとめておくと便利です。
ダウンロードしっぱなしだと、いざというときにデータがごちゃごちゃしてしまって、『誤って復元を古いデータでやってしまった』なんてことになりかねないので気を付けましょう!
おすすめの方法は、バックアップ専用のフォルダを作って、その中に日付ごとに分けて保存しておけば分かりやすいです。
※以下の画像を参考にしてください。

必要なときにデータが見つけられれば大丈夫ですので、とにかく自分で分かりやすいように整理だけはしておきましょう。
また月に1度くらいの頻度で、外付けのHDDやクラウドサービスへ保存しておくと安心です。
「今日はカフェでブログ書こう♪ふんふん~♪」と颯爽と歩いていたら、ズコーッとこけて、その勢いでノートPCがバキー~~~!!とか、水溜まりにボチャー!!なんてこともありますからね・・・。
fa-angle-double-right参考:クラウドを利用しデータを保存する
fa-angle-double-right参考:外付けのHDDへデータを移動する
WordPressのバックアップはこまめに・・・実体験より
WordPressのバックアップは面倒でも、分からなくても、意味不明でもとにかくこまめにダウンロードして保存しておきましょう。
昨日はWordPressで初めてトラブってしまった。
子テーマやプラグインのPHP編集は気をつけないとダメだね。
手動でバックアップしていて助かったよ本当に。
いやー焦った😵
WordPressのバックアップは、面倒でもこまめに保存した方が絶対いいです!— 秋元川大貴@旧)いかせんものnamaeの人 (@ikasenmo) 2019年3月13日
先日初めてWordPressでやらかして以来、改めてバックアップの大切さが身に染みました。
テーマやプラグインの編集はミスると一撃でデータが壊れることがありますし、いつ何時スパムや新手の攻撃でWordPressのデータが狙われるかわかりません。
そんなときに備えて、バックアップのデータは手動でこつこつと保存しておきましょう。
- 新記事の投稿後
- 既存記事のリライト後
- WordPressやテーマ、プラグインのバージョンをアップグレード(ダウングレード)する前
- テーマやプラグインのPHPやCSS編集前
- テーマを変更したり新しいプラグインをインストールする前
特にWordPressのバージョンをアップグレードする前には必ず、バックアップをとりましょう。
利用しているテーマやプラグインが予想外の不具合を発生させて、ブログが真っ白に・・なんてこともあるのでバックアップは必須です!
エックスサーバーなら自動でバックアップしているので安心
エックスサーバーでは毎日、サイトデータとデータベースを自動で保存しています。
そのため手動でのバックアップを忘れていても、いざというときにはそのデータを利用して復元することができます。
しかも復元の際はエックスサーバーの神機能「『自動バックアップ』からのデータの取得・復元」を利用すれば、条件はあるものの無料で復元が可能。
料金もこれまでサイトデータの復元は有料でしたが、なんと2020年9月24日より無料となりました。
まさに太っ腹な神対応ですね。
ただしデータ保持の期間が決まっているため、あくまで緊急用と考えるべき。
大切なブログデータを守るため、手動でのバックアップもこまめに行うことをおすすめします。
WordPressのバックアップデータは2種類ある
バックアップするデータは2種類
- サイトデータ・・・WordPressの本体やプラグイン、テーマ等
- データベース・・・投稿した記事やコメント、カテゴリーやタグの情報等
上記のようにWordPressのバックアップといっても、1つではなく2種類に別れて存在しています。
WordPressに不具合が起きたときに、どちらのデータが必要になるかはケースごとに異なりますが、状況によっては、完全に1から再構築しなければならない場合もあります。
そのときには必ずサイトデータとデータベースの両方のデータが必要になりますので、データをバックアップするときには、必ず両方をバックアップするようにしましょう。
とりあえず、完全な復元にはこの2種類が必要だということだけ覚えておけばOKです。
エックスサーバー以外でバックアップする方法は?
エックスサーバー以外でWordPressのデータをバックアップする方法も少しだけご紹介。
代表的な方法は2つ。
1つ目はプラグインを利用したバックアップ方法
「BackWPup」や「UpdraftPlus」が有名です。
メリットはボタン1つでバックアップができたり、設定しておけば決められたスケジュールで定期的にバックアップもしてくれます。
復元(リストア)も簡単で、大体はボタン1つで元の状態に戻してくれます。
バックアップについて、なんの知識も必要ないのが最大のメリットです。
ただし、プラグインによるバックアップには1つだけ致命的なデメリットがあります。
それは管理画面での操作が必要なこと。
つまりはWordPressの管理画面にログインできることが前提になります。
テーマのPHPを編集して失敗し、画面が真っ白になるケースはよくありますが、この場合には当然管理画面にすらアクセスできなくなってしまいます。
WordPressの管理画面にアクセスできなければ、当然プラグインで保存しているバックアップも利用できなくなります。
まさに、チーン・・・・ですね。
それでも何とか復元する方法があるにはあるのですが・・・・。
そもそもバックアップについて詳しくない人にとっては、かなり大変な作業になると思います。
というわけで、プラグインでバックアップをする場合には、必ず別の方法でも合わせてバックアップすることをおすすめします。
2つ目はFTPソフトとWordPressのエクスポート機能を利用する方法です
サイトデータをFTPソフトでバックアップ、データーベースはWordPressから直接エクスポートすることでバックアップが可能です。
この方法の最大のメリットは、サーバーなどの利用環境に関係なくバックアップが可能なこと。
デメリットとしては、サイトデータのバックアップに少し時間がかかることでしょうか。
またFTPソフトの準備が必要です。
エックスサーバーを利用している限り、この方法でバックアップする必要はありませんが、FTPソフトはデータを復元したり、WordPressやプラグインのダウングレード、ピンポイントで1ファイルだけバックアップから復元したい場合に重宝します。
興味のある方は、あらかじめ準備をしておいても損はしません。
FTPソフトは調べると沢山出てくると思いますが、おすすめは「FFFTP」「Cyberduck」「FileZilla」の3つです。
どれも直感的に操作ができて初心者でも分かりやすいです。
バックアップデータの解凍方法
最後にバックアップデータの解凍方法について補足となります。
ダウンロードした圧縮ファイルは「.tar.gz」というあまり見慣れない拡張子の形式で圧縮されています。
解凍ソフトがこの「.tar.gz」形式に対応していない場合は、いつものように解凍しようとしてもエラーになるはずです。
すでにご利用の解凍ソフトで解凍ができるようでしたら問題ありませんが、もしもエラーになるようでしたら別途解凍ソフトをインストールしておきましょう。
おすすめは「Lhaplus(ラプラス)」で、このソフト1つで複数の形式に対応しているので、今後圧縮ファイルの解凍に困ることもないでしょう。
※どうでもいい補足:ユニコーンガンダムが好きな人はもれなくこの解凍ソフトを利用しているはず!
ダウンロードはこちらから:「Lhaplus」定番の圧縮・解凍ソフト - 窓の杜
「Lhaplus」の設定豆知識
解凍するだけなら初期設定のままでOKですが、後々使いやすいように、解凍先と解凍の関連付けの項目だけ設定しておきましょう。

fa-arrow-circle-right解凍先は「アーカイブファイルと同じ」か「フォルダ解凍時に指定する」のどちらかお好みで。
※「アーカイブファイルと同じ」⇒圧縮ファイルと同じフォルダ内に解凍されます。
fa-arrow-circle-right解凍の関連付けは、「gz」と「tar」に新たにチェックをいれておきましょう。
fa-arrow-circle-right適用ボタンが反応せずに設定が反映できない場合は、「Lhaplus」のアイコンを右クリックして、「管理者として実行」から起動することで設定できるようになります。

まとめ
エックスサーバーで、WordPressを手動でバックアップする方法について紹介させていただきました。
データベースやサイトデータのような小難しいことは分からなくても、簡単にバックアップできたと思います。
最初はそれでOKです。
とにかく記事を投稿したあとや、WordPressのアップデート前などに、バックアップを保存しておく癖を付けておきましょう。
そうすれば万が一WordPressに致命的なことが起きても、復元するためのデータは手元にあるので何とかなります。
ブログ運営にとって必須のバックアップはこれで大丈夫です!もう安心ですね!
それでは楽しいブログライフを♪















