
ブラウザを開いてネットの検索をしていたら、“突然”目的のHPとは全く関係のない「【PC修復ツール】Windows10の問題を修復する方法」ページが開いてしまった場合の対処方法について解説します。
※下記画像は「【PC修復ツール】Windows10の問題を修復する方法」ページの実際の画像
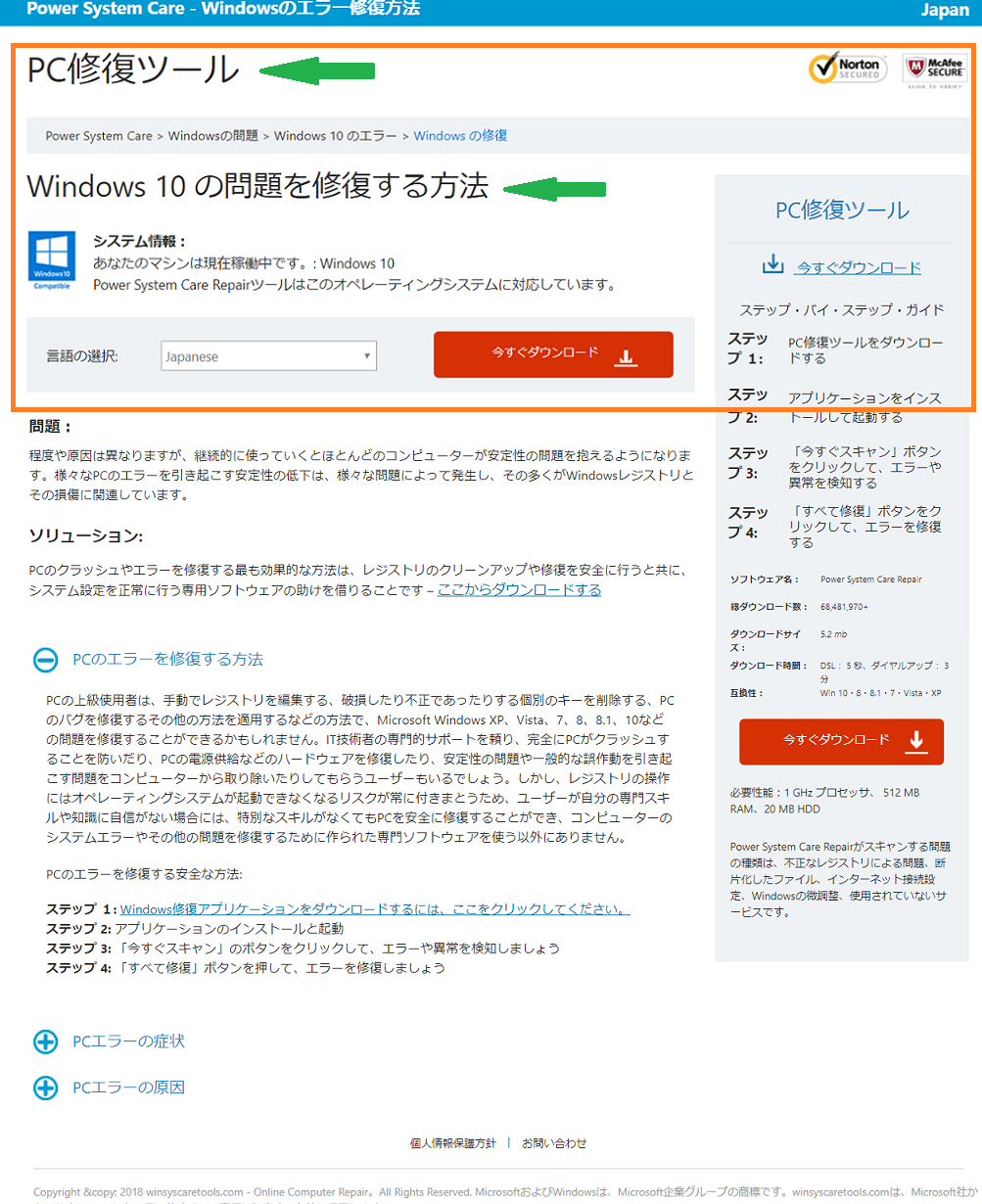
まず「PC修復ツール」のページが開いた直後に、焦って検索をされている方は、絶対に以下の行動をしないよう気を付けてください。
そして出来れば今すぐにそのページを閉じることを推奨します。
- 「ダウンロード」ボタンを押してソフト「Power System Care Repair」をダウンロード⇒インストールをしない。
- 万が一インストールをしてしまった方は、その後有償のソフトを購入するよう勧められますので、そこでは絶対に「個人情報」「クレジット情報」の登録をしない。ソフトを購入しないよう気を付けてください。
fa-check-square-oこの記事でわかること
- 「【PC修復ツール】Windows10の問題を修復する方法」ページの詳細とその狙い(目的)について
- アドウェアの侵入を前提に、ページが開いてしまった場合の具体的な対処方法
- 「PC修復ツール(Power System Care Repair)」をダウンロード⇒インストールしてしまった場合について
- 有償のアプリケーションソフトを購入してしまった場合について
ChromeでGoogleの検索結果から目当てのHPを開こうとしたら、妙にHPが開かなくて遅いなーと思っていたら、ブラウザがパパパッと動いて気付けば「PC修復ツール」なる怪しいページが開いていました。
久しぶりのフィッシングサイト
「PC修復ツール」は、
パソコンが故障したりウイルスに感染したように装って、ソフトをインストール⇒更に有償ソフトを購入させて、クレジットなんかの個人情報まで入手しようとする危険なページなので気を付けて!
何も知らないで突然開くとかなり焦るから注意です。 pic.twitter.com/4V7YPyJ00K— いかせんも (@ikasenmo) 2018年9月30日
以前「【すぐ閉じて!】2018年間ビジターアンケートはフィッシング詐欺です」の記事で、フィッシング詐欺の手口について紹介しましたが、またこの手のフィッシングかと思い、念のため調べてみるとどうやら、今回は前回よりもさらに悪質なようです。
今回はこの「PC修復ツール」の詳細や、僕が実際に行った対処方法、また万が一、「PC修復ツール(Power System Care Repair)」をインストールしてしまった場合や、購入してしまった場合の対処方法についてこの記事で解説していきます。
目次からジャンプ
「【PC修復ツール】Windows10の問題を修復する方法」ページの詳細とその狙い(目的)について

「PC修復ツール」のような悪質な広告は、調べてみると2014年前後くらいからあるようです。
種類も今回の「【PC修復ツール】Windows10の問題を修復する方法」だけでなく、Windows7バージョンや、「Windows7 PC修理」、「WindowsのPC修復」のように、少しだけ表記やページ内容が違うものも存在しています。
また対象のブラウザもChromeやFirefox、IE(インタネットエクスプローラー)と複数のブラウザで確認がされています。
対象は主にPCでiPhoneなどのスマホではまだあまり報告がないようです。
fa-angle-double-right参考サイト:国民生活センター「突然現れるパソコンの警告表示をすぐにクリックしないこと!-その表示は、有料ソフトウエアの広告かもしれません-」
「PC修復ツール」のページ遷移と流れ
僕のPCで実際に確認した流れと、それ以外に調べたものを合わせながら、まずはこの「PC修復ツール」のページ遷移がどのようなものか確認します。
※僕の場合は下記画像のページがいきなり開きました。
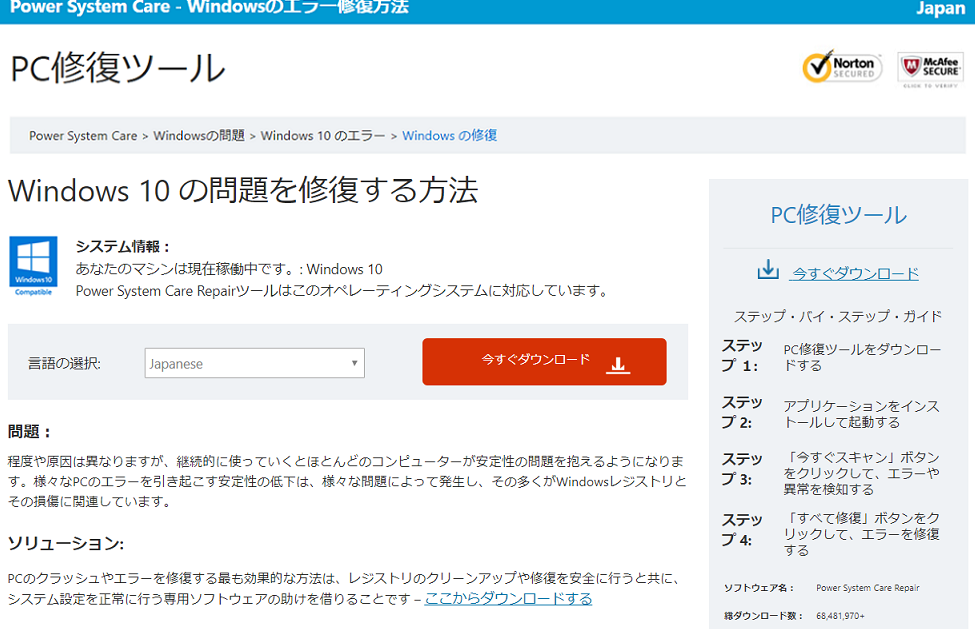
※環境によって1番と2番が逆になることがあります。
システム警告やら、ファイルが215秒で削除されるやら、脅しの効いた文句な並んでいます。
そもそも「Windowsセキュリティシステム」とは何なんでしょうか?
ロゴマークや内容から、まるでWindowsが危険を察知して「すぐにファイルを保護してください」と、警告しているようにも見えるため、焦っていると思わず更新ボタンを押して、そのままインストールまでしてしまいそうです。
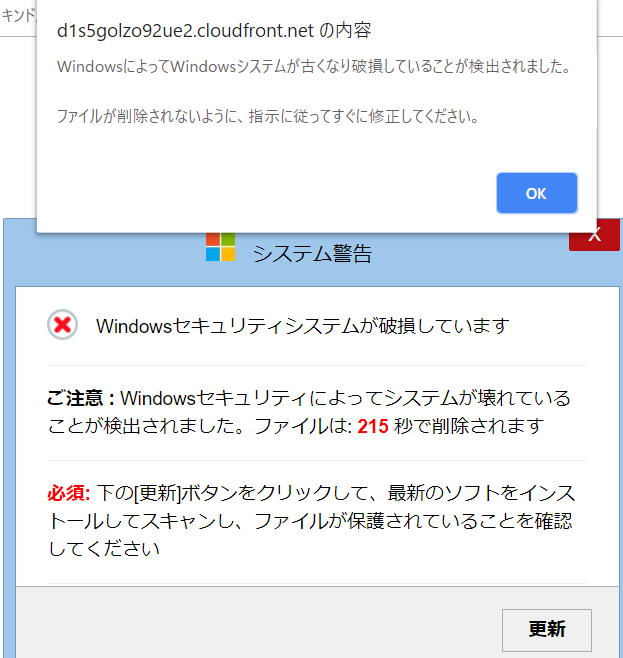
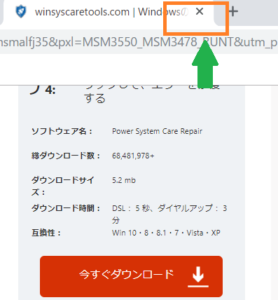
※通常はここまででブラウザを必ず閉じるようにしましょう!
万が一ブラウザを閉じることができない場合は、「ブラウザを閉じる方法」の項目を確認してください。
※PCがまるで重大な問題を抱えているようなミスリードを誘う表現や、右上のノートンやマカフィーのロゴマークによって、焦っているとパニック状態になってしまい、思わず信用してしまいそうです。
※通常のインストールと同様に、ファイルの実行や保存を確認する警告画面が出ますので、ここでキャンセルしていれば大丈夫です。ただし、焦っている状態だと疑うことなく、インストール作業を進めてしまいがちのため、ここで残念ながらインストールをしてしまう方も少なくありません。
※インストールする前の警告画像例

その後ページ下部記載の“ステップ”に従い丁寧に進めていくことで、インストールした「PC修復ツール」によるチェック⇒「システムに問題がある」と警告され、解決するためには有償のアプリケーションソフトを購入するよう勧められます。
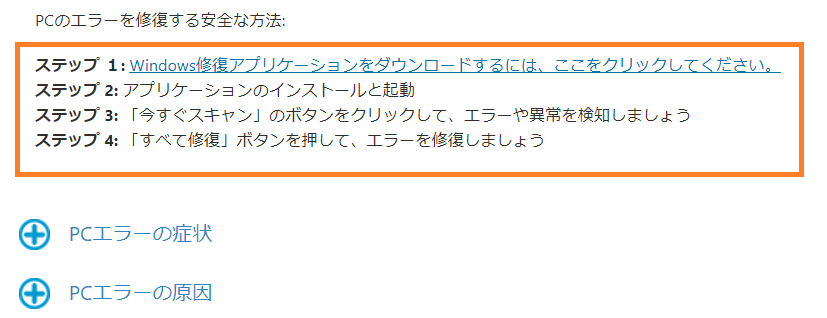
次の項目で詳しく解説していますが、この段階まで進めてしまうと、不要なソフトをインストール⇒有償でさらにソフトを購入させられる⇒クレジット情報が悪用される可能性と、フィッシングで注意すべき詐欺行為の全ての被害に遭う可能性も。
例え5番でソフトをインストールしてしまっても、「『PC修復ツール(Power System Care Repair)』をダウンロード⇒インストールしてしまった場合」で紹介している方法で対処すれば大丈夫です。
くれぐれも個人情報の入力やソフトの購入はしないよう注意しましょう。
万が一購入してしまった場合は「有償のアプリケーションソフトを購入してしまった場合」にて、対応方法を紹介していますので参考にしていただければと思います。
「PC修復ツール」の目的は何か?
今回の「【PC修復ツール】Windows10の問題を修復する方法」ページの目的は、主に3つ考えられます。
fa-chevron-circle-down目的
- 「PC修復ツール(Power System Care Repair)」のPCへのインストール
- 有償アプリケーションソフトの販売
- 個人情報やクレジット情報の入手(※あくまで可能性のため実際に入手しているかは不明)
もしも最後まで進めてしまうと、不要なソフトをインストールさせられたあげく、有償でさらにソフトを購入させられ、もしかしたらクレジット情報などまで持っていかれる、3連続のコンボをくらうことになります。
fa-chevron-circle-down問題点
- 目的のページとは全く異なるページを強制的に表示させている。
- PCがまるで重大な問題を抱えているようなミスリードを誘う表現が多く、また右上にノートンやマカフィーのロゴマークを載せることによって、焦ってパニック状態になっている状況を利用し、思わず信用してしまうページ構成にしている。
- 必要がないにも関わらず、まるで有償ソフトでの対応が必要であるかのように、ソフトを購入するよう勧めている。
「PC修復ツール」のページが開いたことによる影響は?
「PC修復ツール」のページがどのように開いたかによって影響は異なります。
1:リダイレクト(指定されたページから特定のページへ転送)による場合・・特にPCへの影響は“なし”と考えて問題ありません。
※リダイレクトに関してや、それによってフィッシングサイトが開いたことによるPCへの影響についてなどは、こちらの記事で詳しく解説しています。
fa-angle-double-right参考記事:【すぐ閉じて!】2018年間ビジターアンケートはフィッシング詐欺です
2:アドウェアによる場合・・すでにPCになんらかの理由により、アドウェアが入り込んでいる可能性があります。
具体的な影響としては、主にその後も何度もアドウェアにより広告が表示される可能性があります。
ただ正直、原因がリダイレクトなのか、アドウェアなのかはっきりとはわからないと思います。
僕自身も今回どちらが原因なのかは最後までわかっていません。
そのため少々面倒ですが、アドウェアが原因であることを前提に、PCのチェックをすべきかと思います。
次の項目では僕自身が実際に行った対処方法をご紹介します。
補足:アドウェアとは?
ここでアドウェアについて少し補足です。
アドウェア (Adware) とは、広告を目的とした通常は無料のソフトウェアである。 なかには、ユーザーに告知せずに何らかの情報を収集するような、マルウェアであるものもある。
料金を支払う事で広告が無くなる、有料版を販売している場合もある。
ユーザーの意思に関わらず、PCやブラウザを開いたときに、ポップアップやツールバーへ広告を表示するものをアドウェアといいます。
ほとんどのアドウェアは迷惑なだけで無害です。
コンピュータウイルスとは別に扱われるため、ウイルスソフトなどでほとんど検知されることはありません。
注意すべきは、一部マルウェア(不正に有害な動作をさせるソフトやコード。コンピュータウイルスもこれらに含まれる)に該当する悪質なアドウェアも存在します。
アドウェアの侵入経路は、無料のソフトウェアと一緒にインストールされるケースがほとんどですが、中には特定のページを閲覧しただけで、インストールされるケースもあります。
fa-lightbulb-o今回のケースだと?
悪質なアドウェアの中には、「リンクを乗っ取る」タイプが存在します。
このアドウェアはPCの設定を変更し、リンク先を勝手に書き換えてしまいます。
そのためこのアドウェアが動作している間は、頻繁にリンクが書き換えられてしまい、目的のページとは全く異なる広告ページが開くことになります。
今回「PC修復ツール」の広告ページが開いた原因として、このアドウェアの症状がぴったりと一致するため、念のためアドウェアのPCへの侵入を疑う必要があります。
次の項目では、アドウェアの侵入を前提として、実際に行った対処方法について解説していきます。
アドウェアの侵入を前提に実際に行った対処方法

リダイレクトにより「PC修復ツール」のページが表示されただけと信じつつも、アドウェアによるPCへの影響が心配だったため、“最低限”やるべきであろう対処方法を行いました。
実際にどこまで効果があったのかはわかりませんが、僕同様にPCが心配な方は是非参考にしてください。
ちなみにこの対処を行って以降、同様のページが表示されることも、不正広告が表示されることもないため、とりあえず一通りの確認をするだけでも安心できるかと思います。
万が一、今後新たにPCがおかしな動作をすることがあれば、改めてこの記事に追記させていただきます。
1「【PC修復ツール】Windows10の問題を修復する方法」が開いたページのブラウザを閉じる方法
ブラウザを閉じるなんて簡単にできそうですが、報告によると、ブラウザ自体を簡単に閉じられないように細工してある例もあるようです。
閉じられないパターンとして良くあるのは、ブラウザのタブやまたはブラウザごと閉じようとすると、しつこくポップアップが表示されてしまい“閉じる”の操作ができない状態です。
以下に念のためブラウザを閉じることができない場合の対処方法を記載しておきます。
1:まずは冷静に該当ページのタブだけを閉じることができるか確認。
- タブ右側の×ボタン
- ショートカットキー「Ctrl + W」
※何度もポップアップが表示されてしまうときは、画面中央にマウスカーソルを置いたままショートカットキー「Ctrl + W」を押してみてください。
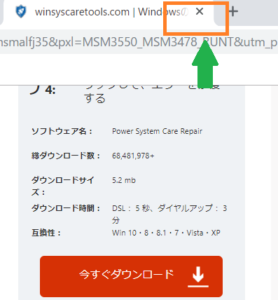
2:タブを閉じることができなければブラウザごと閉じる。
- ブラウザ右上の×ボタン
- ショートカットキー「Alt + F4」
※何度もポップアップが表示されてしまうときは、画面中央にマウスカーソルを置いたままショートカットキー「Alt + F4」を押してみてください。
3:ブラウザを閉じることができなければタスクマネージャーから強制終了させる。
- タスクバーの何も表示されていない部分を右クリック⇒「タスクマネージャー」を選択。またはショートカットキー「Ctrl +Shift+Esc」でタスクマネージャーを起動させます。
- プロセスタブにある該当のブラウザ名を右クリック⇒タスクの終了を選択⇒ブラウザが強制終了します。

2アドウェアが侵入していないかPCを様々な方法で確認
アドウェアの侵入を前提に念のためPCの確認を行います。
ただしアドウェアは通常、コンピュータウイルスとは別に扱われるため、余程悪質なマルウェアに該当するものでない限り、セキュリティソフトなどでは、ほとんど検知されることがないため注意が必要です。
1:セキュリティソフトでPC全体のスキャンをする
PCにインストールしているセキュリティソフトでPC全体のスキャンをして、ウイルスに感染していないか確認を行いましょう。
特定のセキュリティソフトを利用していない場合、Windowsであれば「Windows Defender」が設定されています。
Windows Defenderのスキャン機能を使いPC全体のフルスキャンを行えば問題ありません。
- 左下のWindowsマークを選択
- アプリ一覧を下へスクロールし「W」の項目の「Windows セキュリティ」を選択
- ウイルスと驚異の防止を選択
- スキャンのオプションを選択
- 『フル スキャン』選択し「今すぐスキャン」から実行します
※完了までに1~4時間ほどかかります。
fa-angle-double-rightマイクロソフト公式:Windows セキュリティによる保護 - Windows Help
悪質なアドウェアであればこの段階で検知される可能性があります。
fa-angle-double-right参考記事:セキュリティソフトの選びかた
2:Chromeの「クリーンアップ」機能を使用し確認
GoogleのChromeブラウザがには、有害なソフトウェアを探して削除してくれる機能がありますので、これを利用し確認を行います。
詳細はChromeのヘルプ「望ましくない広告、ポップアップ、不正なソフトウェアを削除する」をご参照ください。
3:「Microsoft Safety Scanner」を使用し確認
Microsoft Safety Scanner は、WindowsのPCから“マルウェア”を検出してくれるマイクロソフト公式のスキャンツールです。
無料でダウンロードすることができて簡単に利用できます。
※決してアドウェアが入った、どこぞのフリーソフトではありませんのでご安心ください。
ソフトの詳細やダウンロード、使用方法はマイクロソフト公式「Microsoft Safety Scanner」をご確認ください。
ちなみに1~3まで僕が行った結果は、アドウェアやウイルスなどは全く検出されませんでした。
ほとんどのアドウェアはウイルスと判断されないため、もしもここまでの段階でウイルスが検出されるようなことがあれば、相当悪質な「マルウェアに該当するアドウェア」に侵入されていたことになります。
4:見知らぬソフトがインストールされていないか手動で確認
【確認方法1】
タスクバーの右の方にある「^(山のようなマーク)」を選択し、隠れているシステムアイコンを表示させます。
その中に見知らぬ常駐ソフトが起動していないか確認します。
万が一起動していた場合は、アンインストールの妨げになりますので、該当のソフトを右クリックし、メニューから「終了」を選択して、ソフトを終了させます。

【確認方法2】
アプリケーションソフトの“インストール”日を確認し、最近インストールしたソフトの中に知らないソフトや怪しいソフトがないか確認します。
※注意:マイクロソフト関連のアプリや、メーカーPCにプレインストールされているソフトは勝手に更新されます。
アプリケーションソフトのインストール日を確認する方法
1:左下のWindowsマーク⇒スタートメニューから歯車アイコンの「設定」の順に選択

2:Windowsの設定から「アプリ」を選択
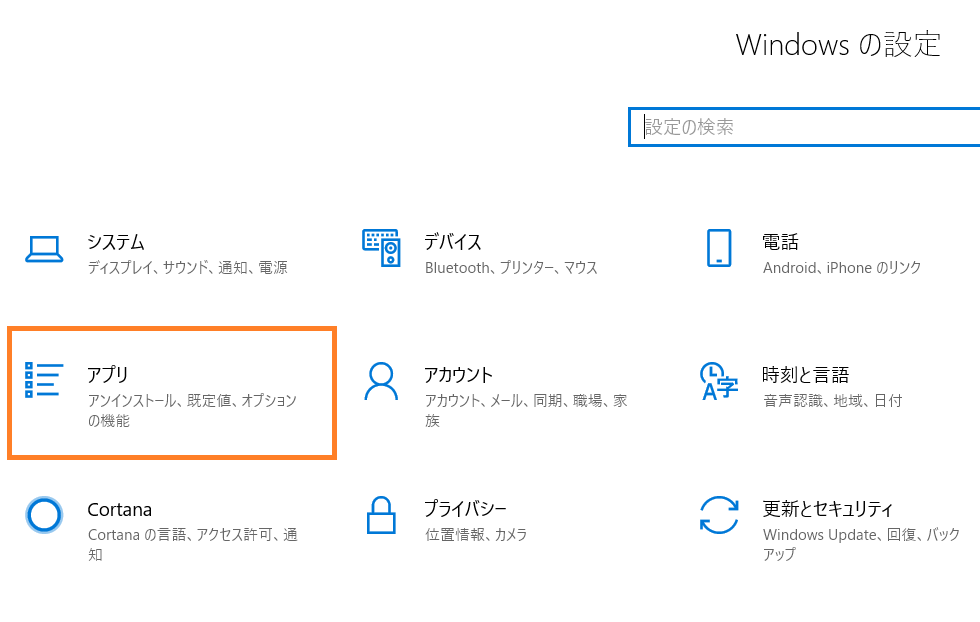
3:「アプリと機能」の並べ替え方法を「インストール日付」に変更

4:インストール日付の新しい順番に並ぶので、最近の日付で怪しいソフトがないか確認
不要なソフトが見つかった場合は該当のソフトを選択し「アンインストール」します。

5:「AdwCleaner」を使用しPCにインストールされているアドウェアを確認
「AdwCleaner」はPC内にインストールされているアドウェアを検出し、その中から不要なものを手動で選択して、削除することができる無料のフリーセキュリティソフトです。
ここにきてフリーソフトの紹介ですので、怪しいと思う気持ちもわかりますが、実際に僕も使用して今回2種類のアドウェアを削除しています。
アドウェア対策のソフトとして評価が高く、世界的にも多くのユーザーがダウンロードするそこそこ有名なソフトです。
実際に検索すると、日本でもダウンロードから操作方法まで説明しているサイトがたくさんあります。
それでも怪しいと疑う方のために、以下に僕も参考にさせていただいたサイトを3つ紹介します。
それぞれどのサイトでも、「AdwCleaner」のダウンロードから使用方法まで詳細に記載されていますので、これらのサイトを参考にアドウェアの確認をしてみましょう。
fa-chevron-circle-down実際に「AdwCleaner」を使用した結果は?
詳細は伏せますがなんと20個以上も検出されました。
全部一気に削除すればスッキリしそうですが、その中には現在使用しているソフトもあったため、4つほど残して残りは全て削除しました。

※注意:検出結果には削除してはいけないデータもある可能性があります。最終的に削除するかどうかの判断は、自己責任となりますのでご注意ください。
「PC修復ツール(Power System Care Repair)」をダウンロード⇒インストールしてしまった場合

PCに不要なソフトがインストールされていますので、出来るだけ早くアンインストールしましょう。
そのまま放置していると、今後もポップアップ広告や、見知らぬページが勝手に開く可能性があります。
また悪質なソフトであれば、最悪、個人情報を収集するなどの影響も考えられます。
先ほど紹介した「アドウェアが侵入していないかPCを様々な方法で確認」を一通り実行すれば大丈夫でしょう。
また注意点として、アドウェアの場合、アンインストールしただけでは、PC内から全てファイルが削除されずに残ってしまうことがあります。
「AdwCleaner」を使用して、関連するファイルを全て削除するようにしましょう。
残しておくと再起動後にソフトが復活したり、そのファイルから再び、誘導広告が表示されてしまうこともあるので気を付けましょう。
悪質なソフトの場合
悪質なソフトの場合、PC内から完全にファイルを削除できないことがあります。
ある程度知識のある方であれば、ソフト名などで検索をしつつ自力で対応できる可能性はありますが、それでもレジストリのファイルを削除するときには細心の注意が必要です。
誤って大切なファイルを削除してしまうと、Windowsが起動しなくなることもありますので慎重に作業を行う必要があります。
PCにはあまり詳しくないし、レジストリを触るのは不安という方は、PCメーカーのサポートや、PCの修理やウイルス除去に対応している、PCのメンテナンス会社に相談してみましょう。
有償のアプリケーションソフトを購入してしまった場合
対応方法は以下の2通りが考えられます。
1購入してしまった有償ソフトのHPに、「返金」や「購入キャンセル」対応の窓口がある場合
返金の窓口がある場合は、HPのヘルプやサポートページに大抵記載があるはずです。
返金窓口はあるけれども、わざとわかりにくい場所にリンクがあったり、そもそもHPからのリンクが設置されていない場合もあります。
そんな時はネットで「ソフト名○○ 返金」等で検索して探してみましょう。
運が良ければ返金に応じてくれる可能性があります。
返金に応じてくれた場合は、正しく返金されているか、その後クレジットから追加の引き落としがないか等、しばらくの間は明細を確認し注意するようにしましょう。
※注意としては、こちらから問い合わせたことにより、逆に購入したソフトの会社から、電話やメールでの勧誘がさらに強まるパターンです。
「ソフトを削除するにはこちらからの遠隔操作が必要」等の誘導で、逆にサポートした費用を追加請求されてしまったり、ソフトの有効性を説明されて、更なる長期契約へと持ち込もうとするパターンもあります。
こちらから購入キャンセルを連絡した際に、すぐに対応しようとせず、あれやこれやと言ってくる場合には、個人対応はあきらめて、次の消費生活センターや専門家への相談や依頼を検討しましょう。
また個人での対応に自信がない場合は、例え返金窓口があったとしても直接連絡せずに、一度消費生活センター等の相談機関に相談してから対応すると安心です。
2消費生活センターや専門家への相談や依頼
購入したソフトに返金の窓口がない、または返金を依頼したが、全く反応がなく無視されてしまう。
あるいは海外の会社の場合、英語で返答が返ってくる等、個人での対応が難しい場合には、消費生活センターや専門家への依頼を検討しましょう。
消費生活センターでは、相談内容に応じて対応方法の助言や、内容によっては事業者と直接やり取りをしてくれることもあります。
また購入金額が高額な場合や、消費生活センターでの対応が難しい場合には、弁護士や、司法書士、行政書士等の専門家へ依頼することで解決することもあります。
専門家を探す際は、インターネットのトラブルに強い専門家を探すことで、スムーズに相談から対応までしてもらえるでしょう。
有償ソフト購入時に”クレジット情報”や“個人情報”を送信した場合の注意点
今回「PC修復ツール」のページへ誘導した目的が、有償ソフト購入だけの場合には、クレジット情報や個人情報をすぐに悪用される可能性は低いです。
ただし、今回のような方法でソフトを購入させるような会社に、クレジット情報が知られているのはやはり気持ち悪いですし、その内情報が流出し悪用される可能性もあります。
クレジットの情報についてはクレジット会社に連絡をし、対応方法を確認してください。
心配であれば使用停止の手続きをした上で、新たな別の番号でクレジットカードを再発行してもらえば安心です。
※詳しい手続きに関しては各クレジット会社に確認をお願いします。
氏名や住所に関しては、簡単に変更ができないので仕方ありませんが、メールアドレスは仕事や生活に支障がないようであれば、変更して新しいアドレスにしてしまえば、今後迷惑メールなどの心配がなくなります。
その後これまでにはなかったセールスの電話や、架空請求等、明らかにおかしな電話やメールが頻繁にくるようであれば、各都道府県のサイバー犯罪の窓口があるので相談してみましょう。
今後被害に遭わないようにするには?

同様のケースに出会った場合
まずは焦らずに表示されたページを確認しましょう。
その際は、マウスやキーボードなど何も触らずに、誤ってクリックしてしまわないようにすることがポイントです。
大抵悪質なページでは、マイクロソフトなどまるで有名企業のHPや、関連企業のHPであるように装ったページであることが多いです。
今回も、右上にノートンやマカフィーのロゴマークがあることで、一見有名なセキュリティソフトに関連する企業のページであるような錯覚を起こさせて、焦ってパニック状態を利用しつつ、ソフトのインストールまで誘導しようとしています。
全く自分が意図しないようなページが表示された場合は、まずは焦らずにマウスとキーボードから手を放し、表示された内容を確認する。
その上ですみやかにブラウザを閉じましょう。
心配な方は念のため、スクリーンショットを撮って保存しておけば、後でページの内容を確認したり、ネット検索で情報を集める際に利用することができて便利です。
fa-angle-double-right参考記事:【Windows10】スクリーンショットの撮り方はこれで完璧 | 作業がはかどる便利な方法【画面キャプチャ】
キーボードの「PrtSc」または「PrintScreen」キーで撮ることができます。
ノートパソコンの場合は「Fn」+「PrtSc」または「PrintScreen」キーを同時に押すことで、同様にスクリーンショットを撮ることができます。)
クリップボードに保存された状態になりますので、任意のソフト(エクセルやペイント)に貼り付けて保存しましょう。
PCのセキュリティを最新の状態にしておく
悪質なウイルスや予想外の事態に備えて、常にPCのセキュリティは最新の状態にしておきましょう。
ページを開いただけで侵入してくるようなタイプの場合であれば、セキュリティを最新の状態にしておくことで、ほとんどのケースは防ぐことが可能なはずです。
今回のようにユーザーをうまく誘導することで、悪質なフリーソフトをインストールさせる場合であっても、ウイルスソフトが最新であれば、スキャンすることですぐに検知し削除することが可能です。
ウイルスソフトやWindowsUpdate、ブラウザのバージョンが古いままだと、セキュリティの抜け道を狙われて、マルウェア等のウイルスのPCへの侵入を許してしまうことになります。
そうならないためにも、最低限ご自分のPCのセキュリティ環境は最新の状態を保つように心がけましょう。
【合わせて読みたい参考記事】
まとめ
「【PC修復ツール】Windows10の問題を修復する方法」ページが開いてしまった場合の、対処方法について解説させていただきました。
今回突然開いたこの「PC修復ツール」の最大の目的は、「PC修復ツール」なる“よくわからないソフト”のPCへのインストールと、有償アプリケーションソフトの販売です。
冒頭でも記載しましたが、「PC修復ツール」のページが開いた直後に、焦って検索をされている方は、「ダウンロード」ボタンを押してソフトをインストールしないよう気を付けてください。
そしてすみやかにブラウザを閉じてしまいましょう。
その後でゆっくりとPCの状態やアドウェアの確認をしてください。
















