
謎のRuntime Brokerなるシステムが原因でPCが重い。
タスクマネージャーを確認すると、やたらとこのRuntime Brokerが活動していてCPUを消費している。
この問題を解決することができましたのでその方法をご紹介!
先日いつものように、定額の動画配信サイトで映画を観ていたら、なぜかやたらと回るPCのファン。
映画を観ているブラウザ以外は全て閉じて、出来るだけPCへの負担を減らしているはずなのに、一向に鳴りやまないPCのファン。
楽しく観ているはずの映画が、ファンの音が気になって楽しめない!
なんなんだこれは・・・・。
これはおかしい・・・・。
まさかのディスク100%の悪夢再来か・・・。
(関連記事:【Windows10】効果のあったディスク使用率100%の改善方法【PCフリーズ】)
と思い、タスクマネージャーを確認してみました。
するとディスク自体に異常はなかったのですが、ふとプロセスを見ていると見慣れない「Runtime Broker」なるシステムがたくさん並んでいます。
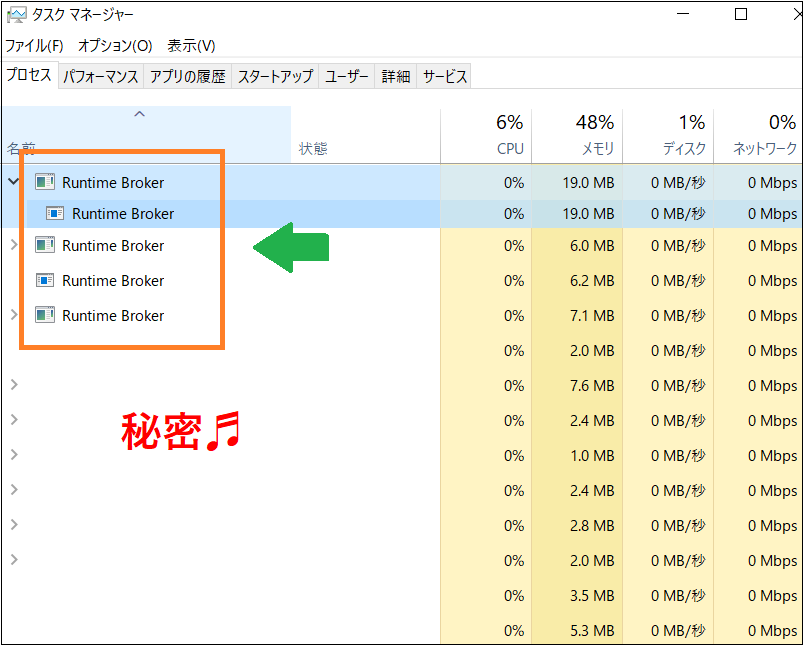
そのまま少し観察していると・・・
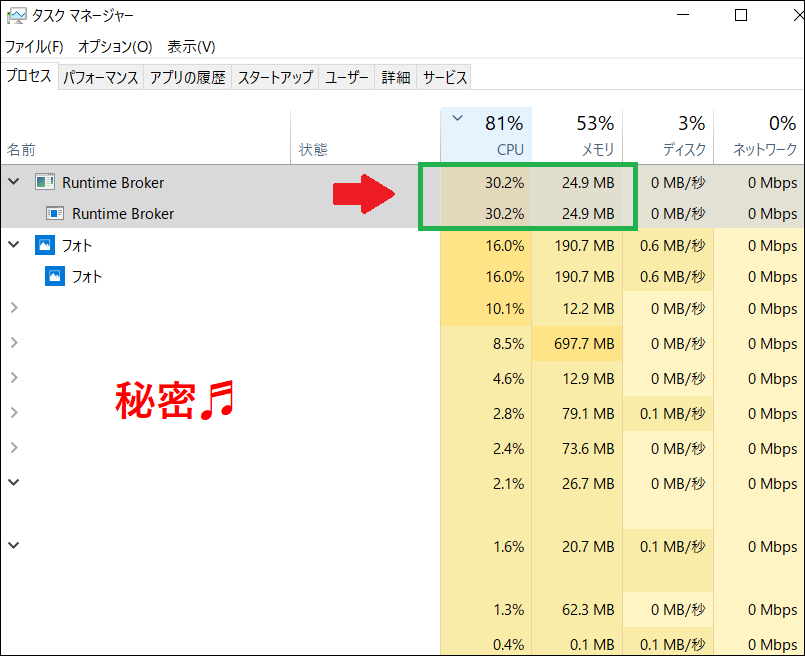
そのRuntime BrokerのCPU使用率が急に上がるではないですか。
どうやらこのRuntime Brokerが一定のリズム?間隔でCPUを使用しているようです。
それが原因で普段以上にCPUを消費し、動画を見るだけでファンがブンブン回り始めたと・・・・。
心配していたディスク100%でなかったのはいいとして、一体このRuntime Brokerはなんなのか?
さっぱり検討がつかず、その後早く映画が見たくて仕方ないのを我慢し解決方法を色々と試しました。
結果、なんとかRuntime Brokerが暴れまわるのを鎮めることに成功。
今回は実際に僕が解決した方法をご紹介!
解決策を今すぐに知りたい方は、以下リンクから該当項目へ移動できますのでご利用ください。
fa-share今すぐ解決策へGO:フォトのコレクションからフォルダを削除する方法
目次からジャンプ
Runtime Brokerとは何者?
とりあえずこのRuntime Brokerとは何なのか?
調べるとマイクロソフトのサポートが説明してくれていました。
簡単に説明すると「Windowsのアプリを管理するシステム」のようです。
そんでもってアプリに何らかの障害が発生すると、このRuntime Brokerの使用量が増えてしまうことがあるらしい。
fa-angle-double-right参考:【MSサポート】Runtime Broker が大量のメモリを使用している
さらにご丁寧に解決方法も書いていました。
「問題があるならタスクマネージャーからRuntime Brokerを終了させよ」とのこと。
なるほど!
早速終了して再起動してみました。
結果は・・・・・Runtime Brokerが不死鳥のごとく復活!!
どうやら強引に終了させるだけでは一時しのぎにしかならないようです。
このあともう少し原因究明のくだりが続きます。
解決方法は“とある設定”を解除するだけですので、特に詳しい理由や原因の理解は不要です。
お忙しい方は以下リンクから該当項目へ移動できますので是非ご利用ください。
fa-share今すぐ解決策へGO:フォトのコレクションからフォルダを削除する方法
Runtime Brokerが動いてしまう真の原因は?
仕方がないのでさらに調べていくと、マイクロソフトコミュニティに全く同じ悩みの相談があるではないですか!
Runtime BrokerでCPUクーラーがやたら回って困っていると。
fa-angle-double-right参考:【MSコミュニティ】RuntimeBroker.exeとは何ですか?
興味深く質問内容を見ていくと、どうやら僕と同じようにRuntime Brokerを終了させたものの効果はなかったようです。
そしてさらに見ていくと、質問に回答している投稿の中にキラリと光る解決法がありました。
その回答によると、Windowsアプリの『フォト』に原因があるとのこと。
そこで記事の前半にお見せしたタスクマネージャーの画像を思い出して欲しい。
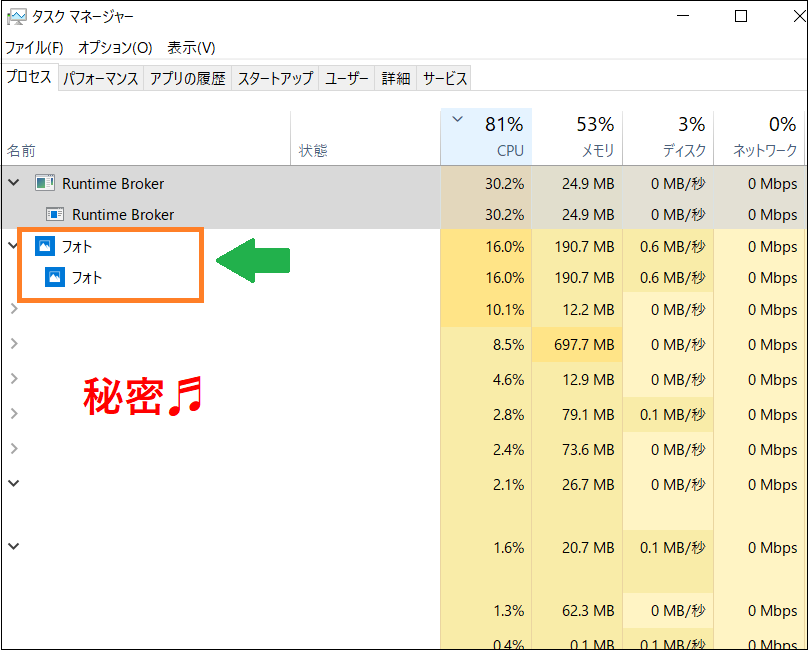
なんとその画像でも、Runtime Brokerの下にフォトが鎮座しているではないですか!
しかも結構なCPUとメモリを消費している。
ここでもう確信です。
原因は『フォト』。
もうこれしかないってくらいに確信しました。
フォトのコレクションからフォルダを削除することで解決
フォトについて詳しくは、マイクロソフトの公式ストアを参照していただくとして、このフォトアプリについてさらに調べていくと、CPUやメモリを消費してしまう原因がわかりました。
fa-angle-double-right参考:Microsoft フォト を入手 - Microsoft Store ja-JP
フォトのコレクションというところに、画像を保存したフォルダを設定していると、どうやら勝手にその画像ファイルを読み込んでしまうようなのです。
一定の間隔でCPUを消費しているように見えたのは、フォトがそのフォルダ内の画像を読み込むタイミングのときにCPUを消費していたからです。
実際にフォトのコレクションを確認してみると、案の定ピクチャフォルダが設定されていました。
さらになぜかOneDriveの画像フォルダまで設定されています。
この2つとも設定した覚えというか、そもそも設定の仕方すらわからないのですが、なぜ設定されていたのでしょう?
思い当たることといえば、つい先日にWindows10のアップデートをしたことでしょうか。
久しぶりに「Windows Updateの更新プログラムのチェック」を手動で行ったところ、「Windows 10 October 2018 Update(Version 1809)」なる大型のアプデが急に始まってビックリしたのですが、このアップデートが原因かもしれませんね。
Windowsのいつものお節介な面が、ついつい顔を覗かせてしまったようです。
きっとよかれと思って、フォトにピクチャフォルダを自動で設定してくれた?のでしょう。
『Windowsさん』・・・色々設定してくれたり、準備をしてくれるのは嬉しいけれど、今度からは“設定前に一言”相談してくれると嬉しいです!
さてそういうわけで、CPUを消費する原因となるシステムと設定が判明したことで、あとはそれらを解除するだけ。
解除方法の詳細は次の項目でご説明します。
フォトのコレクションからフォルダを削除する方法

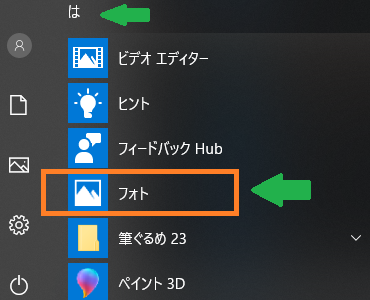
右上の「…」を選択すると、新たにメニューが表示されますのでその中から「設定」を選択します。
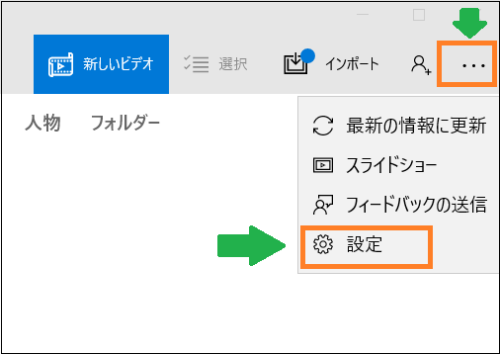
検索結果の一覧の下に表示されているフォルダ右側の「×」を選択することで、フォルダが削除されます。
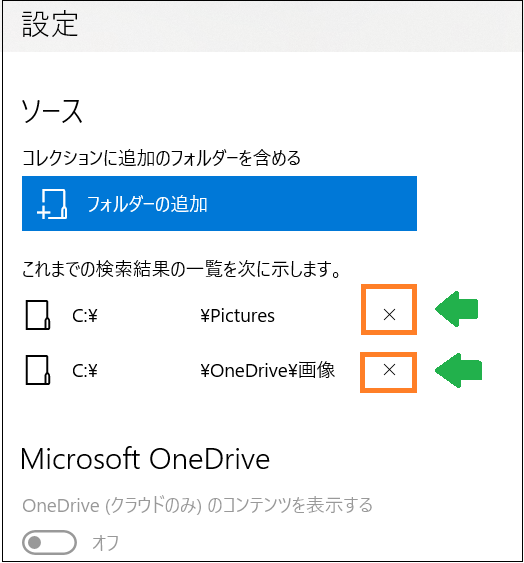
「×」を選択するとポップアップで「このフォルダーを削除しますか?」と聞かれますが、フォトの検索結果から削除されるだけで、実際にフォルダが削除されてしまうわけではありませんのでご安心ください。

ポップアップ内の「フォルダーの削除」を選択すればコレクションから削除されます。
検索結果の一覧の下に表示されているフォルダが全て削除されるまで、同様の操作を繰り返します。
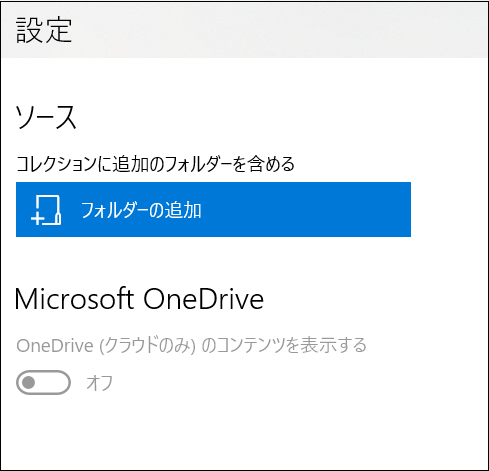
最後にタスクマネージャーを確認し症状が改善されたかどうか確認しましょう。
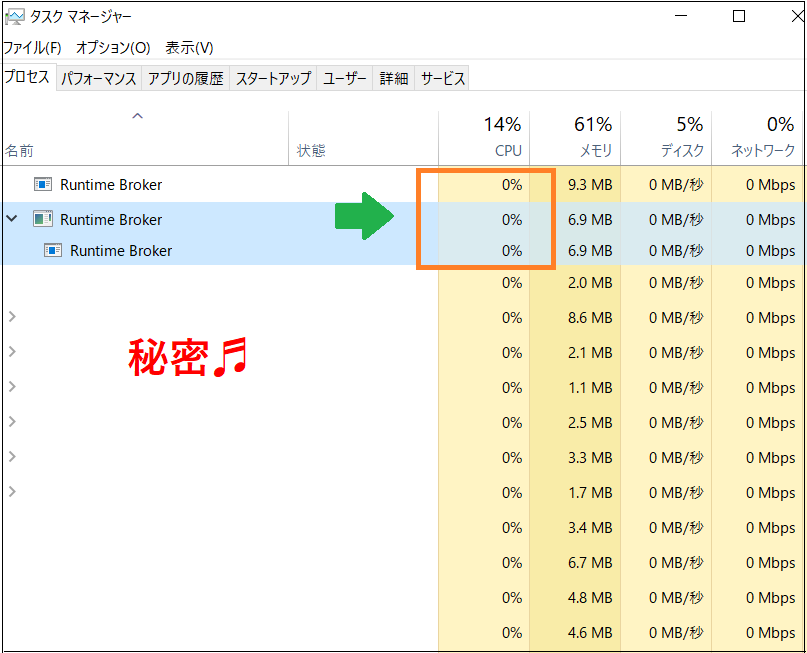
タスクマネージャーのプロセスを見ると、これまで表示されていたフォトが消えているはずです。
Runtime Brokerはかわらず常駐していますが、CPUは消費せず0%のままであれば成功です。
それでもRuntime Brokerが暴れ出す!そんなあなたに禁断のレジストリ?
フォトのコレクションからフォルダを削除する方法で、無事Runtime Brokerが暴れ出す症状は改善されましたか?
僕のPCはすっきり改善されて、現在は快適に動画を見ることができています。
え?改善していない?
そんなときは他の方法も試してみましょう。
調べた限りですと、ロック画面の背景を画像にしたり、Windowsの通知設定をオフにすることで改善することがあるようです。
fa-angle-double-right関連記事:【Windows10】ロック(サインイン)画面の表示が異常に遅い問題【原因はスポットライト?】
それでも改善しないとき、または完全にRuntime Brokerを止めてしまいたい!
そんなあなたには禁断のレジストリによる無効化はいかがでしょう!?と言いたいところですが、個人的にはあまりおすすめできません。
レジストリ設定をいじるのはまさに最終手段。
誤って不正な値を入力してしまうと、システムに重大な障害が起きる可能性があり多大なリスクを伴います。
最悪PCの再インストールが必要になることも・・・・。
というわけで、あえてこの記事ではその方法やおすすめの記事は紹介いたしません。
それでもどうしても!という方は『runtime broker レジストリ』などで検索すると、詳細な方法を解説した記事が見つかるはずです。
あくまで自己責任でチャレンジしてみてください。
まとめ
Runtime BrokerによりCPUが消費されてしまう原因と、その解決方法について紹介させていただきました。
結局Runtime Brokerが暴れまわる原因は、Windowsアプリの「フォト」だったわけですが、Runtime Brokerが動き出すトリガーは1つではないはず。
今後、別のWindowsアプリをインストールやアップデートしたタイミングで、また目覚める可能性はありそうですね。
あとはWindowsの大型アップデート時も要注意。
各種設定がリセットされることがよくあります。
もしかしたらまた、「フォト」にピクチャフォルダなどが勝手に設定されてしまうかもしれません。
一度解除したはずなのに元に戻っている?
なんてことはWindowsではよくあることなので、そんなときは改めて、颯爽とフォトから不要なフォルダを削除しちゃいましょう。
















