
この記事ではWindows10でスクリーンショット(画面キャプチャ)を撮る方法を解説しています。
手順に沿って進めていただければ、初めての方でもすぐに実行できるよう記載しました。
fa-check-squareこの記事でわかること
- Windows10の便利なショートカットでスクリーンショットを撮る4つの方法
- Windows10の標準ブラウザ「Edge」を使用しスクリーンショットを撮る方法
- Snipping Tool を使ってスクリーンショットを撮る方法
- PCの画面全体(ブラウザ)をビデオキャプチャ機能で録画する方法
記録に残したいときに便利なスクリーンショットですが、調べてみるとWindows10には便利な機能がたくさんあることがわかりました。
Windows10でスクショ撮るときは、
Windowsボタン+Shift+S
で撮ると、どのブラウザでも範囲指定できるから便利ですね。
最近まで知らなくて、わざわざペイントとかでトリミングして加工してたから、これ知ってから作業がはかどってうれしい。— いかせんも@雑記くせ毛ブロガー (@ikasenmo) 2018年10月21日
Windowsボタン+Gでゲームバーが出てきて、
画面ごと録画できるって当たり前?
こんな便利な機能今まで知らなかった
画面操作の説明とかブログにも利用できそう。— いかせんも@雑記くせ毛ブロガー (@ikasenmo) 2018年10月25日
そこで今回は意外と知っているようで知らない、このWindows10でのスクリーンショットを撮る方法について、詳しく解説していきたいと思います。
ショートカットで撮る方法から、ブラウザのEdgeやSnipping Tool ツール、さらにはビデオとしてキャプチャする方法など、基本的なスクリーンショットの方法を全て詰め込みました。
もうこのページを見れば今後スクリーンショットの操作では迷いません!
是非ブックマークをしてご利用ください。
※Windows10のアップデートにより設定方法や画面の構成が記載内容と異なる場合がございます。あらかじめご了承ください。
目次からジャンプ
Windows10の便利なショートカットでスクリーンショットを撮る4つの方法
1:PCの画面全体のスクリーンショットを撮る
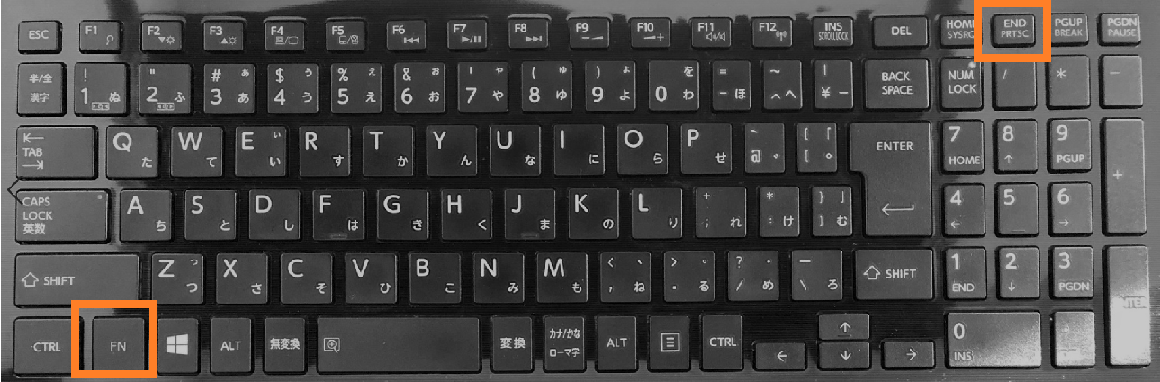
キーボード:「PrtSc」または「PrintScreen」キーで撮ることができます。
※)ノートパソコンの場合は「Fn」+「PrtSc」または「PrintScreen」キー
クリップボードに保存された状態になりますので、任意のソフト(エクセルやペイント)に貼り付けて保存しましょう。
2:アクティブな一番手前のウィンドウだけのスクリーンショットを撮る
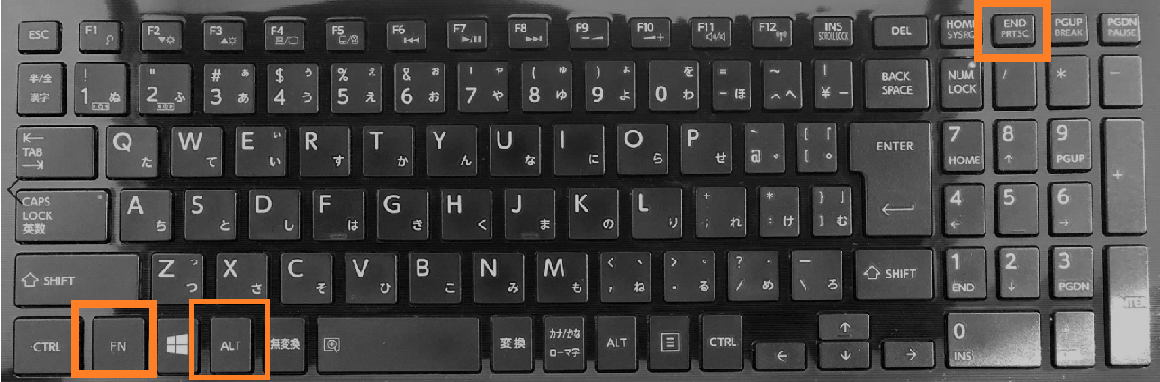
キーボード:「Alt」+「PrtSc」または「PrintScreen」キーで撮ることができます。
※)ノートパソコンの場合は「Fn」+「Alt」+「PrtSc」または「PrintScreen」キー
クリップボードに保存された状態になりますので、任意のソフト(エクセルやペイント)に貼り付けて保存しましょう。
3:【便利】PC画面上の指定した範囲のみスクリーンショットを撮る
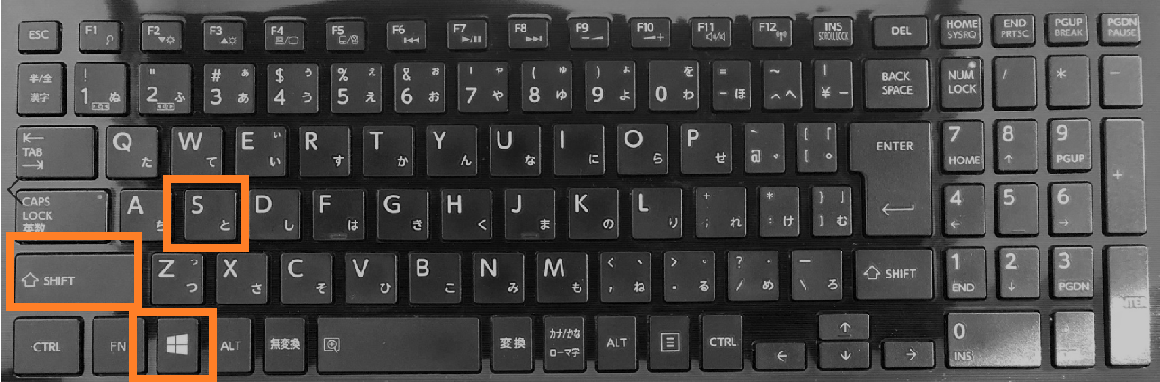
キーボード:「Windowsボタン」+「SHIFT」+「S」
そのためアップデート前後で、ショートカットを押した後の画面構成が異なります。
しばらくの間はユーザーにより操作画面が異なることを考慮し、新旧両方を併記させていただきます。
1:Windowsボタン+SHIFT+Sを押すとPCの画面全体が暗くなり上部にメニューが表示されます。

2:マウスでコピーしたい範囲を指定してください。

3:マウスの左クリックを放すと元の画面に戻り、指定した範囲がクリップボードに保存された状態になります。任意のソフト(エクセルやペイント)に貼り付けて保存しましょう。

※キャンセルは「ESC」キーか、上部メニューの「×」ボタンを押してください。
1:Windowsボタン+SHIFT+Sを押すとPCの画面全体が白い状態になります。

2:マウスでコピーしたい範囲を指定してください。

3:マウスの左クリックを放すと元の画面に戻り、指定した範囲がクリップボードに保存された状態になります。任意のソフト(エクセルやペイント)に貼り付けて保存しましょう。

※画面が白い状態になった後に「ESC」キーを押すとキャンセルすることができます。
4:PC画面全体のスクリーンショットをピクチャフォルダに自動保存する
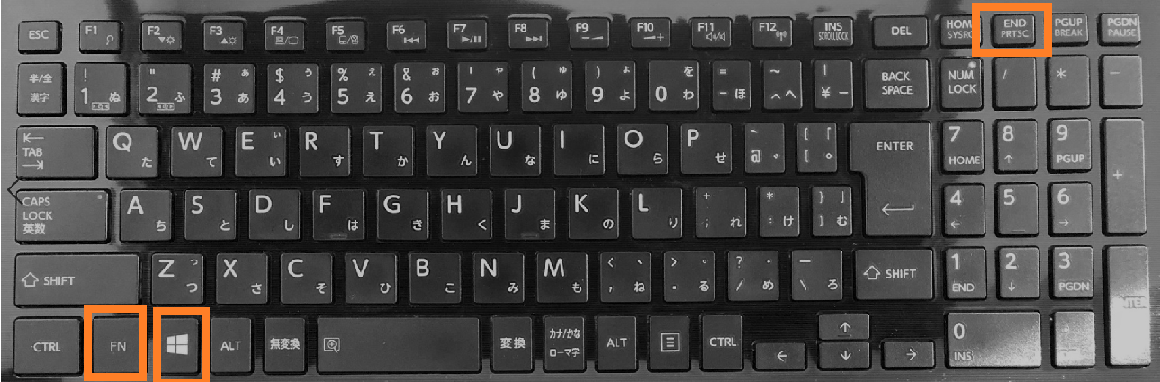
キーボード:「Windowsボタン」+「PrtSc」または「PrintScreen」キー
※)ノートパソコンの場合は「Fn」+「Windowsボタン」+「PrtSc」または「PrintScreen」キー
上記のショートカットを押すと、一瞬画面が暗くなった後自動で以下のフォルダに保存されます。
fa-pencil保存場所:ピクチャフォルダ内に自動で「スクリーンショット」フォルダが作成され、「PNGファイル」として保存されます。

スクリーンショットの保存先をピクチャフォルダから変更する方法
1:ピクチャフォルダ内のスクリーンショットフォルダを右クリック⇒「プロパティ」を選択
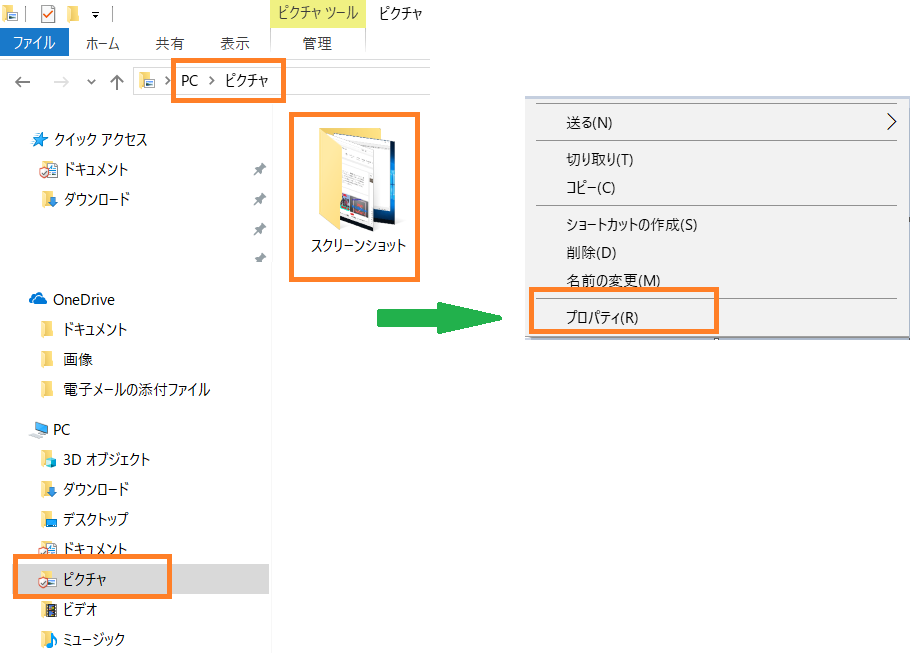
2:場所タブ⇒「移動」を選択

3:新たにエクスプローラーが開きますので、変更先のフォルダを開きます⇒右下の「フォルダーの選択」をクリックし確定⇒保存先を確認後「適用」を選択
※注意)指定した保存先のフォルダ名が「スクリーンショット」に自動で変更されますのでご注意ください。
下の画像ですと「サンプル保存」フォルダを新たな保存先として指定していますが、「適用」を押した時点で、フォルダ名が自動で「サンプル保存」から「スクリーンショット」へ変更となります。
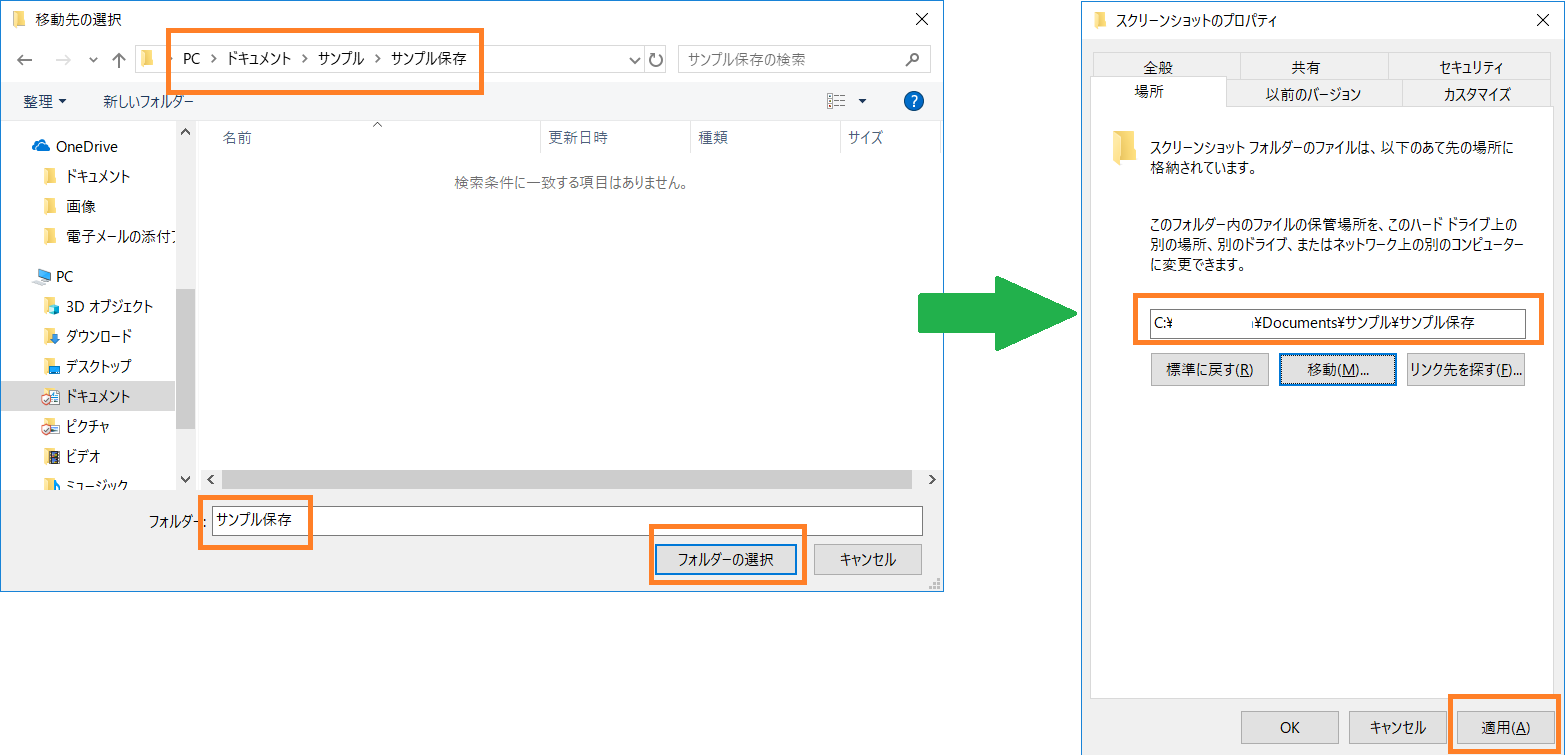
4:スクリーンショットフォルダ内のファイルが“あるなし”に関わらず、フォルダ内のファイルも移動するか確認のポップアップが表示されます。

移動させたい場合には「はい」を選択してください。
変更先のフォルダ名が「スクリーンショット」へ変更となり、同時にフォルダ内のファイルも移動されます。
※注意)ファイルごと移動した場合、ピクチャフォルダ内の元の「スクリーンショットフォルダ」は無くなりますのでご注意ください。
「いいえ」を選んだ場合には、指定した保存先のフォルダ名が「スクリーンショット」へ変更されますが、ピクチャフォルダ内の元のスクリーンショットフォルダとその中のファイルは残ります。
5:「OK」を押してプロパティを閉じてください。
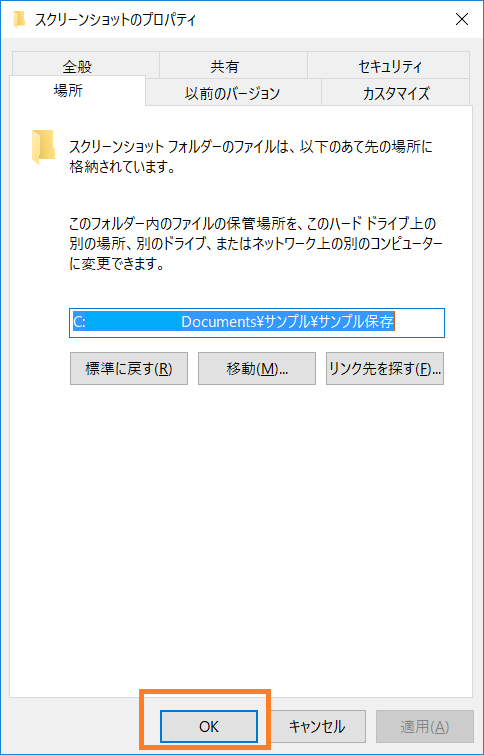
以上でスクリーンショットの保存先が変更となります。
変更先にフォルダやファイルが移動しているか確認しましょう。

あまり変更する機会はないかもしれませんが、普段から専用に使用している画像保存用のフォルダがある場合などは、同じフォルダ内に変更しておくと作業がはかどり便利です。
変更したスクリーンショットの保存先を元に戻す方法
保存先を変更したもののやっぱり戻したい場合。
そんなときは以下の方法で簡単に戻せますのでご安心ください。
1:保存先を変更したのと同じ手順で、変更先のスクリーンショットフォルダを右クリックし「プロパティ」から「場所タブ」を表示させます。

2:場所タブ内の「標準に戻す」ボタンを選択
保存先が元のピクチャフォルダ内に変更になります。
フォルダ名が「Screenshots」と英語表記になりますので、気になる方は枠内のフォルダ名を「スクリーンショット」に変更してください。

3:フォルダ名を確認後、右下の「適用」を選択
移動先に「スクリーンショット」フォルダが無い場合は、「新たに作成しますか?」とポップアップが表示されますので、「はい」を選択します。

4:保存先を変更したときと同様に、フォルダ内のファイルも移動するか確認のポップアップが表示されます。
「はい」か「いいえ」を選択して完了となります。

5:「OK」を押してプロパティを閉じてください。

以上でスクリーンショットの保存先が、元のピクチャフォルダ内に戻りました。
ピクチャフォルダ内に、スクリーンショットフォルダやファイルが移動しているか確認しましょう。
スクリーンショットの保存について補足
スクリーンショットをOneDrive(ワンドライブ)へ自動保存する方法
Windowsのショートカットでスクリーンショットを撮る方法の内、以下2種類の方法については、クリップボードへの保存と同時にOneDrive(ワンドライブ)の画像フォルダ内へ自動的に保存することができます。
fa-pencil保存場所:OneDriveの画像フォルダ内に自動で「スクリーンショット」フォルダが作成され、「PNGファイル」として保存されます。
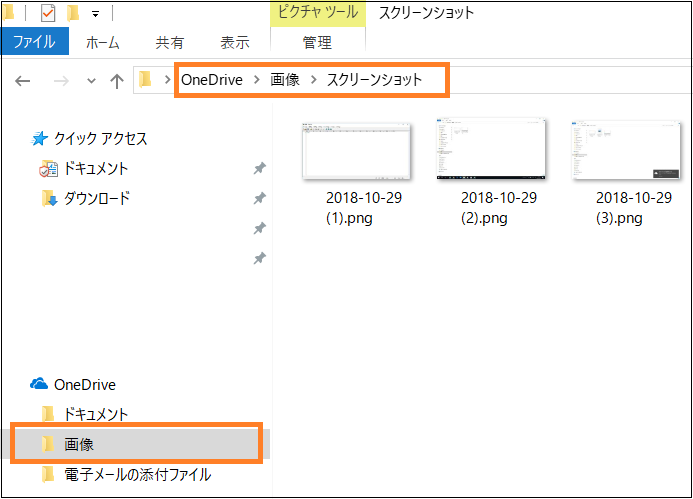
キーボード:「PrtSc」または「PrintScreen」キーで撮ることができます。
※)ノートパソコンの場合は「Fn」+「PrtSc」または「PrintScreen」キー
・アクティブな一番手前のウィンドウだけのスクリーンショットを撮る
キーボード:「Alt」+「PrtSc」または「PrintScreen」キーで撮ることができます。
※)ノートパソコンの場合は「Fn」+「Alt」+「PrtSc」または「PrintScreen」キー
設定手順:スクリーンショットをOneDrive(ワンドライブ)へ自動保存する
1:タスクバーの右側にある「^(山のようなマーク)」を選択し、隠れているシステムアイコンを表示させます。その中にある雲のマークのOneDriveを右クリックします。

※注意)雲のマークのOneDriveのアイコンが無い場合、OneDriveがPC起動時に自動で起動していません。
左下のWindowsマークを選択後、スタートメニューから「OneDrive」を選択し起動してください。

Windows上でOneDriveが起動している間のみスクリーンショットが自動保存されます。
またOneDriveの自動起動について詳しくは、「OneDriveが自動的に開始するのを停止する方法」の記事をご参照ください。
2:右下の「その他」を選択し、更に表示されたメニューの中から「設定」を選択

3:OneDriveのウィンドウが開きます。
自動保存タブ⇒スクリーンショットの「作成したスクリーンショットをOneDriveに自動的に保存する」のチェックボックスにチェックを入れてオンにします。
最後にOKを押して完了です。
次回以降スクリーンショットがOneDriveへ自動保存されます。
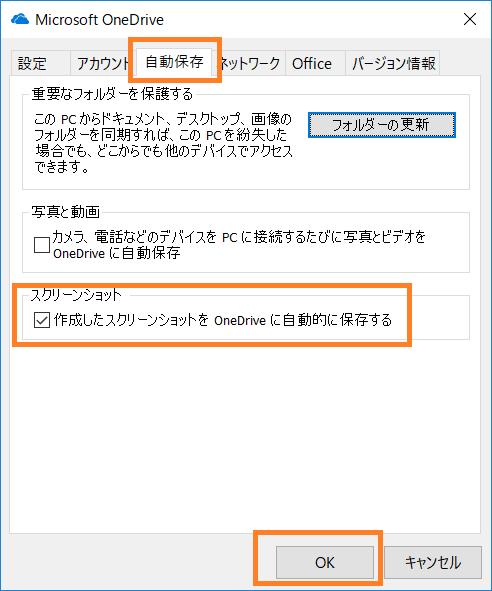
※OneDriveの自動保存を停止したい場合は、「作成したスクリーンショットをOneDriveに自動的に保存する」のチェックボックスのチェックを外してください。
最後にOKを押して完了です。
次回以降スクリーンショットを撮っても、OneDriveへ自動保存されなくなります。
ペイントの起動方法
クリップボードにコピーしたスクリーンショットを貼り付けるのに便利な、ペイントの起動方法について念のため補足です。
1:左下のWindowsマークを選択

2:アプリ一覧を下へスクロールし「W」の項目の「Windowsアクセサリ」を選択

3:ペイントを選択し起動します。

4:起動したペイントの左上にある「貼り付け」ボタンでスクリーンショットを貼り付けることができます。

次回以降ペイントを簡単に開く方法
何度もペイントを使用したい場合は、スタートメニューにピン留めをしておくと簡単に起動することができます。
また、デスクトップへショートカットを置いておく方法もあります。
ペイントをスタートメニューにピン留めする方法
1:先ほど同様アプリ一覧を下へスクロールし「W」の項目の「Windowsアクセサリ」を選択

2:ペイントを右クリックし「スタートにピン留めする」を選択

3:スタートメニューにペイントが表示されます。

ペイントのショートカットをデスクトップに表示させる方法
1:デスクトップ画面を表示させます。
2:先ほど同様アプリ一覧を下へスクロールし「W」の項目の「Windowsアクセサリ」を選択

3:ペイントを左クリックしたままデスクトップへ移動させ、移動したアイコンの上に「リンク」と表示されたらマウスから手を放します。

4:デスクトップにペイントのショートカットが作成されます。

Windows10の標準ブラウザ「Edge」を使用しスクリーンショットを撮る
Windows10に標準でインストールされているEdgeを使用すると、“ブラウザ上”で簡単にスクリーンショットを撮ることができます。
1:Edgeを起動し、コピーしたいwebページを開いたら、右上にあるえんぴつマークの「ノートの追加」を選択

2:はさみマークの「クリップ」を選択

3:マウスでコピーしたい範囲を指定してください。範囲の指定は何度でもやり直せますので、範囲が確定したら任意のソフト(エクセルやペイント)に貼り付けて保存しましょう。

Snipping Tool を使ってスクリーンショットを撮る
「Snipping Tool」は、Windows10に標準でインストールされている画面キャプチャツールです。
スクリーンショットを四角だけでなく、ペンで自由に描いた形で切り取ってスクリーンショットを撮ることができます。
Snipping Tool の起動方法
1:左下のWindowsマークを選択

2:アプリ一覧を下へスクロールし「W」の項目の「Windowsアクセサリ」を選択

3:Snipping Tool を選択し起動します。

・ペイントをスタートメニューにピン留めする方法
・ペイントのショートカットをデスクトップに表示させる方法
Snipping Toolの使用方法
1:メニューの「モード」から切り取りたい形式を選択します。

2:マウスでコピーしたい範囲を指定してください。

・選択範囲をキャンセルしたい場合は、メニューから「新規作成」を選択するとキャンセルすることができます。
・Snipping Tool でスクリーンショットを撮るのを終了したい場合は、メニューから「キャンセル」を選択してください。
3:スクリーンショットを撮りたい範囲が確定したら、メニューの「保存」ボタンを選択⇒保存先のフォルダを選択し開きます⇒右下の保存ボタンを押してください。
PNGファイルの形式でペイントに保存されます。
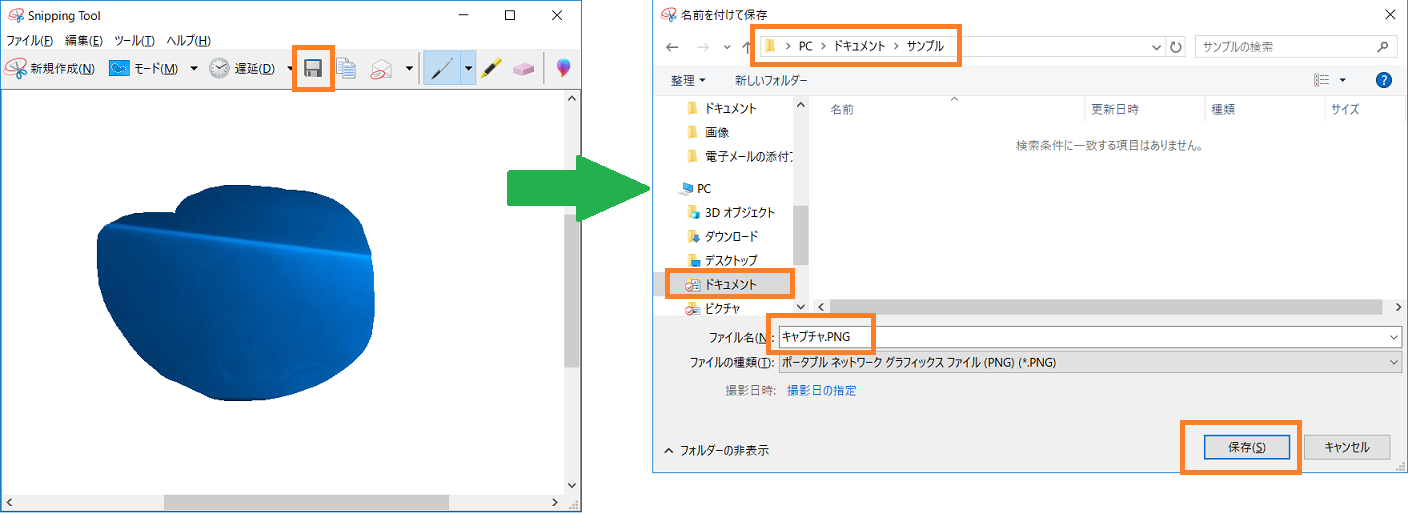
※詳しい操作方法は、マイクロソフトの公式サポートページ「Snipping Tool を使ってスクリーン ショットをキャプチャする - Windows Help」を参照してください。
PCの画面全体(ブラウザ)をビデオキャプチャ機能で録画する
スクリーンショットではありませんが、Windows10には標準でPCの画面全体を録画する機能がインストールされています。
録画が可能な状態は、各種ブラウザが開いていて、且つブラウザのウィンドウが一番手前のアクティブな状態のときに限ります。
デスクトップやエクスプローラーが、ウィンドウの手前にある場合には録画できません。
fa-pencil保存場所:ビデオフォルダ内に自動で「キャプチャ」フォルダが作成され、「MP4ファイル」として保存されます。

ブラウザ画面をビデオキャプチャ機能で録画する方法
1:録画したいwebページを開きます。
2:キーボード:「Windowsボタン」+「G」を押します。

3:「ゲームバーを開きますか?」と画面右横からポップアップが表示されます。
「はい、これをゲームとして記憶します」左横のチェックボックスにチェックを入れます。
※2回目以降はポップアップの表示はされず、直接ゲームバーのメニューが画面下部に表示されます。

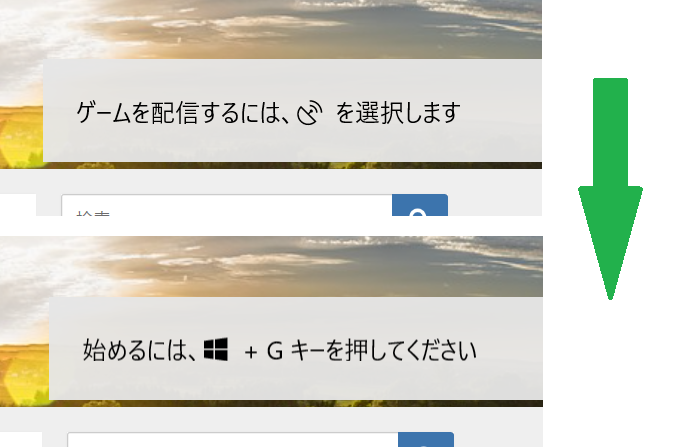
何度も表示されて邪魔な場合は、再度「Windowsボタン」+「G」を押すと、下にメニューが表示されますので、設定メニューから「これをゲームとして記憶する」のチェックを外してください。
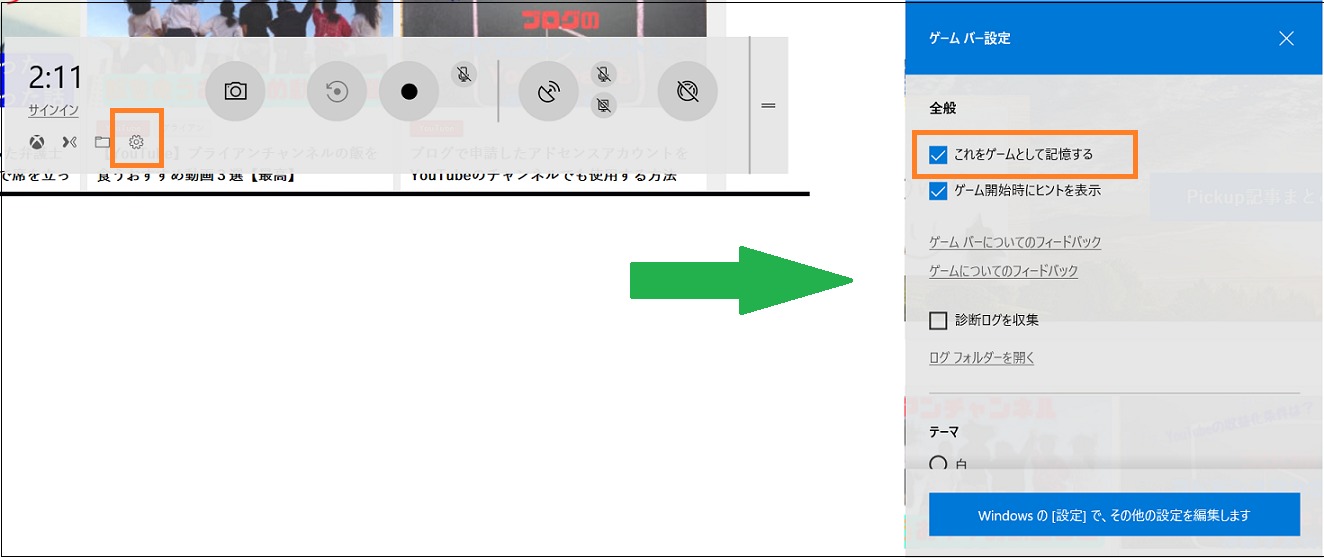
4:画面下にメニューバーが表示されますので、「今から録画」ボタンを押して録画します。

5:録画している間、右上に小さなメニューバーが表示されます。

6:録画を停止したい場合は、右上のメニューバーから「録画を停止」を押します。

7:ビデオフォルダ内のキャプチャフォルダに「MP4」ファイルとして保存されます。

無料の画面キャプチャソフトでスクリーンショットを撮る
Windows10の標準機能ではなく、無料の画面キャプチャソフトでスクリーンショットを撮る方法もあります。
メリットとしてはアプリケーションごとに機能が豊富なため、Windows10の標準機能では満足できない場合に、フリーの画面キャプチャソフトを探すと目的の機能があるアプリケーションソフトを見つけられるかもしれません。
大抵はWindows10標準のスクリーンショット機能で、十分必要な機能を満たしていると思いますが、興味のある方は探してみるといいでしょう。
参考として「無料画面キャプチャーソフト一覧 - フリーソフト100」のサイトでは、無料の画面キャプチャソフトごとに詳細な解説がありとても分かりやすいです。
フリーの画面キャプチャソフトをお探しの場合にはおすすめのサイトです。
まとめ
Windows10でスクリーンショット(画面キャプチャ)を撮る方法について解説させていただきました。
プライベートから仕事まで、スクリーンショットを活用する場面は意外と多いです。
この記事では通常のショートカットから、ブラウザのEdgeを使用する方法、Snipping Tool ツールを使用する方法など、基本的なスクリーンショットの方法は、ほぼ網羅しているはずです。
スクリーンショットのメモ帳代わりに、是非こちらのページをブックマークしてご利用ください。
※Windows10のアップデートにより設定方法や画面の構成が記載内容と異なる場合がございます。あらかじめご了承ください。















