
iPadのキーボードをiPhone風のフリック入力に変更する方法をご紹介。
始めてiPadを買ってビックリしたのが、キーボードにかな入力やiPhoneのようなフリック入力がないこと。
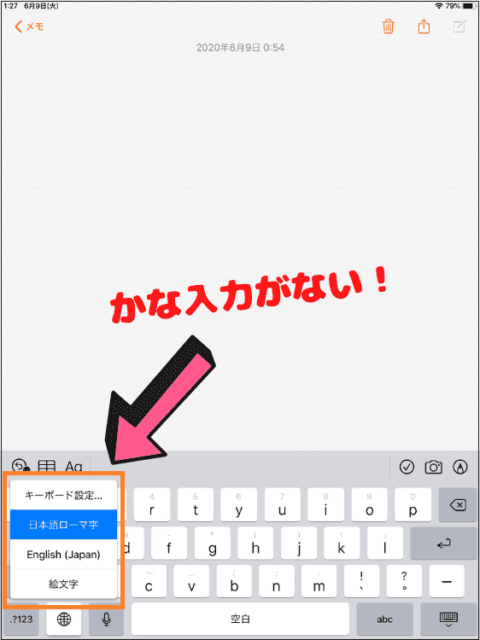
僕自身はiPhoneでもローマ字入力を利用しているので問題ないのですが、今回利用するのは主に母親。
ガラケーの文字入力でさえ苦戦しているのに、ローマ字入力だとさらに時間がかかっていて大変そうでした。
仕方なく音声入力も試してみましたが、上手く変換されなかったりと、機械操作に不慣れな母にはやっぱり難しそう。
そこで、なんとかならないものかと調べていたら、普通にかな入力ができることが判明。
設定から新たに「かな入力」を追加してあげることで、キーボードに表示されるようになりました。
さらにそのキーボードを2本指でピンチイン(指と指でキーボードをはさんで縮める動作)をすれば、あら不思議。
まるでiPhoneのフリック入力ができるキーボードではないですか。

実際、母親に試してもらったところ、これなら私でも簡単に文字が入力できるとご満悦。
他にキーボードを分割したり、他社製のアプリを利用する方法もありましたが、今回ご紹介する方法が一番簡単で使いやすいと思います。
iPadの文字入力を、「iPhoneのようにフリック入力したい」と思って検索されてきた方は、是非これから紹介する方法をお試しください。
事前準備・・かな入力をiPadのキーボードに追加
まずiPadのキーボードに「日本語のかな入力」を追加していきましょう。






以上で事前準備完了です。
これでiPadのキーボードに「日本語のかな入力」が追加されました。
もう一度、「設定」⇒「一般」⇒「キーボード」⇒画面上部の「キーボード」の画面に移動すると、先ほどまでは無かった「日本語-かな」が追加されているはずです。

iPadのキーボードをiPhone風のフリック入力ができるキーボードに変更する
続いて、iPadのキーボードをフリック入力ができるキーボードへ変更します。
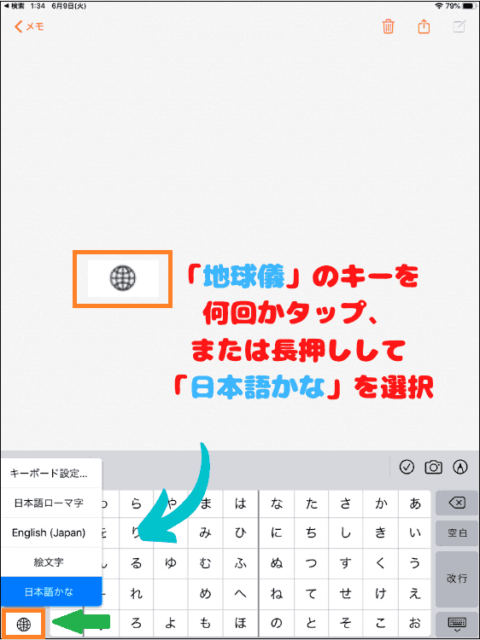
「地球儀」のキーを何回かタップするか、長押しして「日本語かな」を選択しましょう。
キーボードを2本指でピンチイン(指と指でキーボードをはさんで縮める動作)しましょう。

キーボードが小さくなり、iPhoneと同じようにフリック入力ができるようになります。

また右下の「キーボード」のマークを長押しして、「フローティング」を選択しても、ピンチインと同じように小さくすることができます。

小さくなったキーボードは、フローティング(浮いた状態)になっているので、iPadの画面上の好きな場所に配置することができます。
キーボードの下部にある「―」(グレーの横棒)部分を指で押さえながらドラッグし、自分の操作しやすい位置に移動して使いましょう。

おわりに
iPadのキーボードをiPhone風のフリック入力に変更する方法をご紹介しました。
今回ご紹介した方法以外にも、キーボードを分割したり、アプリで他社製のキーボードにする方法もあります。
どれも設定は簡単なのですが、分割だとフリック入力が右側に寄ってしまったり、他社製のキーボードはパスワードの扱いに注意が必要だったりします。
その点キーボードをピンチインで小さくするフローティングキーボードなら、分割と他社製キーボードのような欠点もなく快適に利用できるはず。
というわけで、iPadでフリック入力をするなら、今回ご紹介した方法が最も使いやすくかつ安心でおすすめ!
余談ですが、スマホデビュー前に、タブレットで慣れてもらおうと思って買った母親用のこのiPad。
文字入力がローマ字だと、フリック入力の練習ができなくて困っていました。
もしも同じように、高齢のご両親や祖父母にプレゼントする場合は、あらかじめフリック入力ができるように設定してあげると喜ばれると思います。
















