
EdgeやIEなど他のブラウザではYouTubeから音が出るのに、なぜかGoogle ChromeだけYouTubeの音が出ないときの対処方法について解説します。
fa-youtube-playこの記事でわかること
- ChromeだけYouTubeの音が出ないときにまず試すべきこと3つ
- ブラウザごとの音量設定を確認する方法
- 1と2を試してもChromeからYoutubeの音が出ないときに確認すべきこと
この記事では会話形式を使用しながら、ChromeからYouTubeの音が出ないときの対処方法を順序立てて説明していますが「とにかく今すぐに原因と改善方法を確認したい!」という方は、以下のリンクから最も可能性の高い改善方法の項目へジャンプできます。
改善方法を試してみて、それでも音が出ない場合はその他の方法も合わせてご確認ください。
fa-share最も可能性の高い改善方法はこちら⇒“原因はブラウザごとの音量設定にあり”



せっかく欅坂の新曲のMVを見ようと思っていたのに、なんでなんだーー

今まで試したことを教えてくれるかい?

でも欅坂の音楽は流れてこなかったんです。。


でもChromeだとやっぱり音がでない??

とんとんくんのパソコンは確かWindows10だったね。
それならきっと原因はあれだな?
目次からジャンプ
ChromeだけYouTubeの音が出ないときにまず試すべきこと3つ
先日突然YouTubeから音が出なくなって焦りました。
調べてみるとChromeでよくある症状のようです。
原因は様々ですが、今回僕が解決した方法をご紹介します。
基本的な設定を確認すべし
確認1:パソコンとYouTubeの音量を上げてみる
- パソコン本体の音量を上げてみる
- YouTubeの音量を上げてみる
まずは当たり前ですが音量の確認をしましょう。
パソコン本体の音量が別のソフトと連動していて、いつの間にかミュートになっていることがよくあります。
またYouTubeを寝る前にスマフォで見ていて、いつの間にか音量を下げていたなんてこともありがちです。
確認2:イヤホンやスピーカーが繋がっていないか確認
いやいや「イヤホンが繋がっていたらさすがに気づくでしょ」って思いますか?
最近はBluetoothで繋げていることも多いので、これが原因のこともよくあるんです。
スピーカーであれば気付きそうですが、イヤホンだと音が出ていても中々気付かないことが多くて、原因追及に色々大騒ぎした結果、実はイヤホンが繋がっていたことを忘れていて、がっくりなんてこともありがちです。
問題を切り分けて見るべし
確認3:ほかのブラウザで試してみる
基本的な設定を確認し、問題がないようでしたら次に問題の切り分けをします。
音が出ない不具合がChromeだけの問題なのか確認するために、IE(インターネットエクスプローラー)やEdge、Firefoxなどほかのブラウザでも試してみましょう。
ここで結果Chromeだけ音がでない、且つ使用しているパソコンがWindows10であれば恐らく僕と同じ原因だと思われます。
原因はブラウザごとの音量設定にあり
Windows10では実はパソコン本体の音量とは別に、ブラウザごとの音量を設定できる機能(音量ミキサー)があります。
Chromeの音量が何らかの原因でミュートになってしまうと、ほかのブラウザでは音が出ているのに、ChromeだけYouTubeからの音が出ない症状が発生します。
早速音量ミキサーを開き、Chromeの音量がミュートになっていないか確認してみましょう。
音量ミキサーでブラウザごとの音量を確認する方法
1:Google ChromeでYouTubeを開いた状態で、パソコン画面右下のスピーカーアイコンを右クリックします。
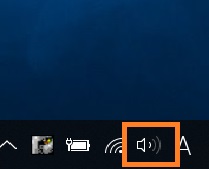
2:「音量ミキサーを開く」をクリックします。
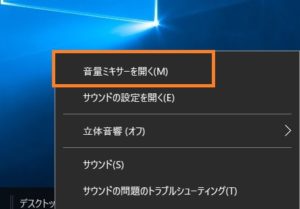
3:各ブラウザごとに音量を調整できるためここでChromeの音量をあげます。
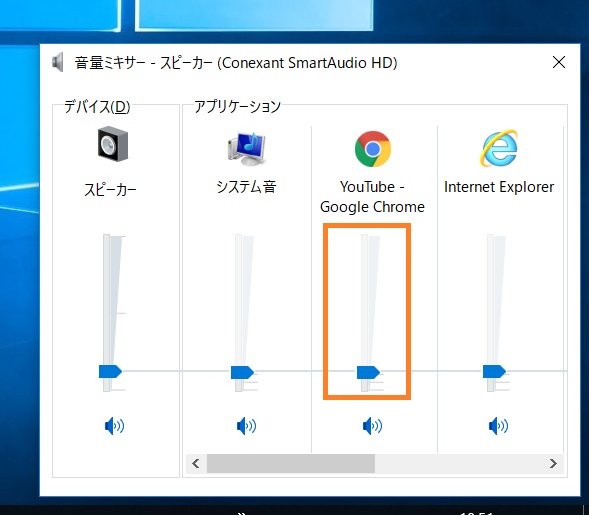


この音量ミキサーは、パソコン本体のスピーカー音量の他、システム音や各アプリの音量などを個別に設定する事ができるんだ。



GoogleChromeの音量ミキサーが表示されないときはこの記事を参考にどうぞ
GoogleChromeの音量ミキサー自体が表示されないときは「【パソコンの音が出ない】Windows10で音量ミキサーが表示されないときの対処方法【原因はサウンドドライバー】」の記事をお試しください。
Windowsのシステム内の「サウンドドライバー」がエラーを起こしているのかも。
記事内で説明している方法で、ドライバーを更新することで改善するかも?しれません。
その他の原因と対処方法
最後にその他の対処方法についてもいくつかご紹介します。
ChromeのシークレットウィンドウでYouTubeの動画を見てみる
Chromeには閲覧内容が記憶されないよう、シークレット モードでプライベート ブラウジングを行うことができます。
このモードでYouTubeが正しく動作するか、音がでるか確認してみましょう。
もしシークレットモードでのみ音がでるようでしたら、Chromeの設定に問題がある可能性があります。
シークレットウィンドウの開き方
1:Chromeの画面右上にある「その他アイコン 」をクリックします。

2:「シークレット ウィンドウを開く」をクリックします。
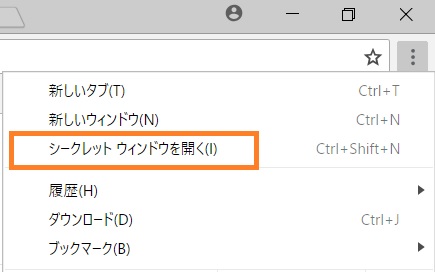
シークレットモードでは音が問題なく出る場合の解決策
- Chromeを最新バージョンにアップデートする - Google Chrome ヘルプ
- 拡張機能をオフにしてみる - Chrome ウェブストア ヘルプ
- キャッシュとCookieを消去してみる - Google アカウント ヘルプ
詳細はそれぞれリンク先の「Google Chromeのヘルプ」をご参照ください。
※Chromeのアップデートについては「【Google Chrome】手動で更新してアップデートする方法【バージョンアップ確認】」でも詳しく解説しています。
YouTubeの別の動画で確認してみる
YouTubeで見ようとしている動画自体に原因がある場合があります。
その場合はいくら音量を上げようと、原因の切り分けをしようと解決するわけがありません。
今すぐ別の動画を開いて確認をしてみてください。
また念のため別のチャンネル(投稿者)の動画で確認すると確実だと思います。
パソコンを再起動してみる
Chrome以外のブラウザでも同様に音がでないようでしたら、パソコン本体に問題が起きている可能性があります。
その場合はいったんパソコンを面倒でも再起動してみましょう。
単純なエラーであればこれで解消されるはずですので、まずは再起動し症状が改善されるか確認してみましょう。
別の端末でも確認をしてみる
パソコンを再起動しても症状が改善されないようでしたら、次に別の端末でも確認してみましょう。
他のパソコンやタブレット、スマフォなどで同じYouTubeの動画を見て、問題なく音が流れるようでしたら、パソコン本体に問題が発生している可能性が高いでしょう。
もう一度パソコン本体の音量やブラウザの音量、その他の設定などを確認し改善されないか試してみましょう。
まとめ
パソコン本体の音量に連動してChromeの音量が小さくなったり、ミュートになったりすることがあるので、まずはブラウザの音量を確認してみると、あっさりYouTubeの音出ない問題が解決するかもしれません。
それでダメなら手元のスマフォで同じ動画を見てみて、スマフォで音がでるようなら、もう一度パソコンに戻って設定を1つ1つ確認してみる。
今回ご紹介した方法で大抵は解決するはずですので、問題をうまく切り分けながら解決していきましょう。



それじゃまた欅坂の新曲を見ようかな。やっぱりリピートが止まらない~!

















