
2019年の7月にPC版のTwitterはデザインが大きく変更になり、同時にアカウントの切り替えが公式に実装されました。
この記事では、旧デザインのPC版Twitterで複数のアカウントを管理する方法について記載しています。
すでに新しいデザインのTwitterを利用されていて、アカウントの切り替え方法を知りたい方は「新デザインのPC版Twitterで複数のアカウントを切り替える方法【UI変更で遂に公式実装】」にて詳しく説明していますのでご参照ください。
PC版のデザインがこれまでと大きく変更になりましたが、この新UI。
賛否両論あるようで「これまでの旧UIの方がいい!!」という方もまだまだ多いようです。
どうしても旧デザインのままTwitterを利用したい場合、Chromeの拡張機能「GoodTwitter」を使えば以前のデザインに戻すことが可能。
その上でさらにChromeの拡張機能「Twitcher」を導入すれば、あら不思議。
なんとPC版Twitterを旧デザインのまま利用できるだけでなく、同時に複数のアカウントの管理まで出来るようになります。
詳しいことは不明ですが、サービスが終了してしまったのかもしれません。
名称を変えてどこかで復活したりしているのでしょうか?
詳しいことを知っている方がいらっしゃれば教えていただけると幸いです。
目次からジャンプ
旧デザインのPC版Twitterで「Twitcher」を使うための準備
少々面倒ですが、まずは「Twitcher」を利用するための準備をしましょう。
まだ「Google Chrome」をPCにインストールしていない方は、「【公式】Chrome ウェブブラウザ」からインストールしましょう。
次に「GoodTwitter」を「GoodTwitter - Chrome ウェブストア」から追加しましょう。
Chromeに追加するだけで、PC版Twitterのデザインがこれまでの旧デザインに変更になります。
「GoodTwitter」について詳しく知りたい方は下記のサイトをご参照ください。
fa-angle-double-right参考:無料でTwitterの新UIを使い慣れた旧UIに一発で戻せる拡張機能「GoodTwitter」 - GIGAZINE
これで「Twitcher」を利用するための準備が整いました。
「Twitcher」を利用して旧デザインのPC版Twitterでアカウントを切り替えてみよう

「Twitcher 」をインストールしGoogle Chromeへ追加する方法
fa-angle-double-rightGoogle公式:「Twitcher - Twitter Account Switcher - Chrome ウェブストア」
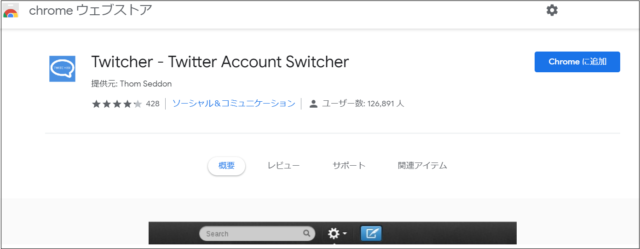
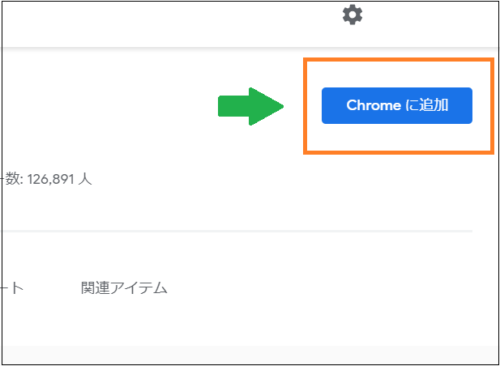
同時に右上のボタンが「確認しています...」に変わります。
ポップアップの「拡張機能を追加」を押しましょう。
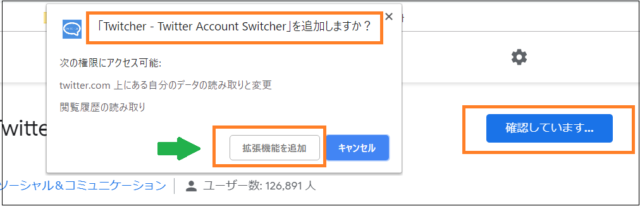
同時に右上のボタンが「Chromeから削除します」に変わります。

これでGoogle Chromeへ「Twitcher」が追加されました。

Chromeの右上に「Twitcher」のマークが追加されているのを確認しましょう。
このアイコンからオプションなどの操作をすることができます。
「Twitcher 」でTwitterのアカウントを切り替える方法
fa-angle-double-rightTwitterはこちらから⇒「Twitter公式」
すでにChromeのブラウザ版でログイン済みの方は、ログイン中のトップページが表示されます。
初めてChromeのブラウザ版へアクセスした方や、一度ログアウトしている方は、改めてTwitterのトップページからログインをしましょう。



1回目にログインしたアカウントが、「+ Add Account」の上に追加で表示されるようになります。

さらに追加したい場合は、3番に戻り「+ Add Account」から追加のアカウントでログインをしてください。
アカウントを追加するごとに、「+ Add Account」の上に自分のアカウントがドンドン並んで表示されます。
以前のようにログアウトすることなく、スマホのアプリのような感覚で簡単にアカウントを切り替えることができます。

TwitcherをChromeに追加したことによるデメリット
Twitcherを追加することで、何か不具合が起きないか不安な方もいると思いますので、数か月間使用した感想も合わせて記載しますね。
まず、Chrome自体には何の影響もありませんでした。
Chromeの右上に「Twitcher」のマークが追加されるぐらいです。
続いてTwitterの操作感ですが、こちらは少しだけ影響があります。
あくまで僕の個人的な感想ですが、Twitterのホームボタンや通知ボタンを押したときの反応が遅くなったような気がします。
以前まではスムーズに画面を移動できていましたが、「Twitcher」を導入以降、何度かクリックしないと反応してくれないことが増えました。
感覚としては、ブラウザでの利用に支障をきたす程ではないけれども、「頻繁に利用していると多少違和感を抱くことがある」くらいのレベルでしょうか。
とは言え、あくまで影響は軽微です。
「Twitcher」のアカウント切り替え機能がとにかく便利なことを考えれば、「導入すべき拡張機能」であることに変わりありませんのでご安心いただければと思います。
補足:「Twitcher」に追加したアカウントの削除方法と「Twitcher」自体の削除方法
続いて補足となりますが、「Twitcher」に追加したアカウントの削除方法と、Google Chromeに追加した「Twitcher」自体の削除方法について解説します。
やっぱりこのアカウントは必要ないので削除したい、試してみたけど「Twitcher」が合わなかったという方は、以下の解説を参考にしてください。
「Twitcher」に追加したアカウントの削除方法
アイコンはTwitterのマークが小さく4つ並んでいます。
ちなみにこのアイコン、ブラウザ版のTwitterを表示しているときは画像のように水色になり、それ以外のページを表示しているとグレーになります。
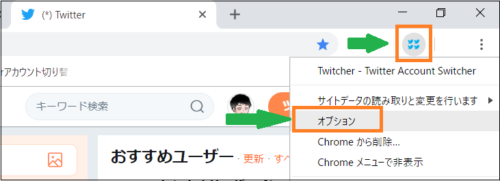
「Twitcher」に追加したアカウントが並んでいますので、削除したいアカウントの左側にあるチェックボックスからチェックを外し、最後に「Saved」を押してください。

これでチェックを外したアカウントは、Twitterで右上の顔アイコンをクリックしても表示されなくなります。

これで再びアカウントを切り替えられるようになります。

チェックボックスと違い、「Saved」を押さなくても、ごみ箱のアイコンをクリックした段階ですぐにアカウントが削除されますので注意しましょう。
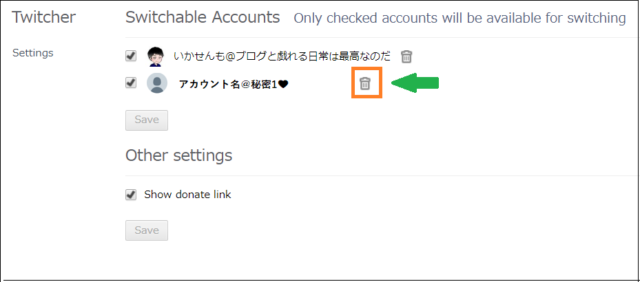
また別の方法として、Twitterで右上の顔アイコンをクリックし、削除したいアカウントをマウスでドラッグ&ドロップ(クリックしたまま画面外へ移動)しても同様に「Twitcher」から完全にアカウントを削除することができます。

誤ってアカウントを削除してしまったときは、【「Twitcher 」でTwitterのアカウントを切り替える方法】に戻り改めてアカウントを「Twitcher」に追加してください。
Google Chromeから「Twitcher」を削除する方法
Chromeブラウザ右上にある「3点マーク」⇒「その他のツール」⇒「拡張機能」の順に選択しましょう。

Chromeに追加している拡張機能が一覧で表示されたページが開きます

●がグレーになり左側に移動すればOKです。

これでChromeから「Twitcher」がオフの状態になりました。
また「Twitcher」を利用したいときは、右下の●を再度クリックし「オン」の状態に戻せばOKです。
追加したアカウントなどもそのままの状態で復活します。
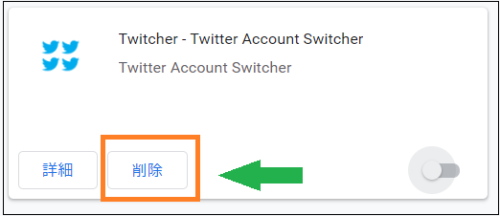
誤って「Twitcher」を削除してしまったときは、【「Twitcher - Twitter Account Switcher」をインストールしGoogle Chromeへ追加する方法】に戻り改めて「Twitcher」をChromeに追加してください。
まとめ
旧デザインのPC版Twitterで、複数のアカウントを切り替える方法についてご紹介しました。
Chromeの拡張機能「GoodTwitter」と「Twitcher」を利用するかなり強引な方法ですが、「やっぱり旧デザインのPC版Twitterがいい」という方は、この方法でなんとか乗り切れそうですね。
デザインに特にこだわりのない方は、2019年の7月に変更になった新デザインのご利用をおすすめします。
アカウントの変更も実装されましたし、今後はこのデザインで様々な仕様変更が加えられていくでしょうから、今のうちに慣れておくのがベストではないでしょうか。
新デザインでのアカウント切り替え方法は「新デザインのPC版Twitterで複数のアカウントを切り替える方法【UI変更で遂に公式実装】」をご参照ください。















