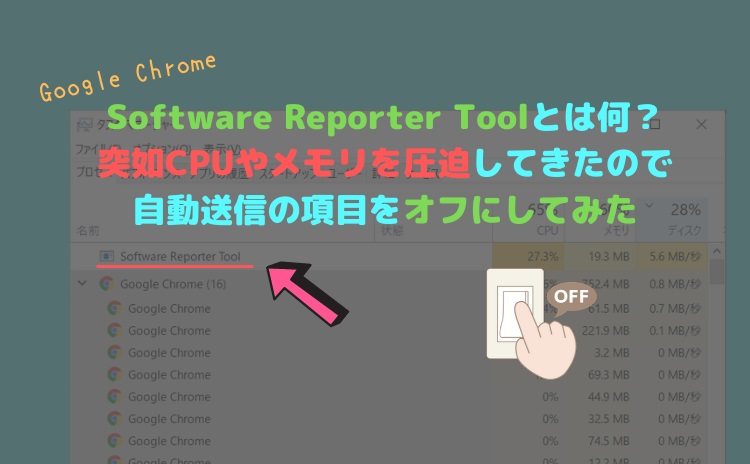
パソコンがやけに重くなって、タスクマネージャーを開くとGoogle Chromeがいつも以上にCPUやメモリを圧迫。
さらに詳細を開いてみると、「Software Reporter Tool」なるものが原因であることが分かりました。
なにやらリポートをどこかに送ってそうなツールですが、要はGoogle Chromeに何か問題が起きたときや起きそうなときに起動するようです。
今回は恐らく直前にGoogle Chromeのアップデートがあったので、それが原因かなと思っています。
あとは当日にMicrosoftのEdgeが、Chromiumベースに変わる大きめのアップデートが発生していました。
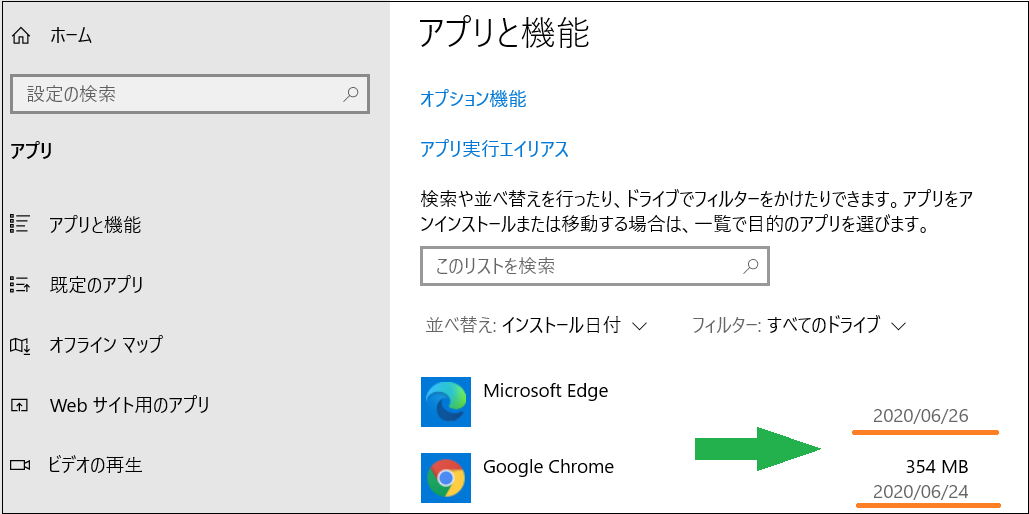
この新Edgeを起動⇒さらにGoogle Chromeを起動⇒その後「Software Reporter Tool」が反応。
詳しいことは分かりませんが、状況から見て何らかの干渉が発生して「Software Reporter Tool」が起動したのかもしれません。
そしてこの「Software Reporter Tool」。
すぐに終了するのかと思いきや、結構長い(笑)
恐らく10~15分くらいはCPUとメモリを圧迫し続けていました、、、、
目次からジャンプ
「Software Reporter Tool」が起動しないようにする最善の方法を模索
今後起動しないようにする方法はあるのかな?と思い調べて見ると、方法がいくつか見つかりました。
Google Chromeの設定からレポートの自動送信をオフにする、パソコンのプログラムフォルダから「Software Reporter Tool」を削除かアクセス許可を無効化、レジストリからの編集とあるようです。
まずレジストリ編集は怖いので却下。
確実なのはフォルダを直接削除、またはアクセス許可を無効化っぽいのですが、これも現時点では以下の理由で却下。
まず調べた結果「Software Reporter Tool」は、自動と手動の2パターンで起動することが分かりました。
手動の場合、Google Chromeの設定にある「パソコンのクリーンアップ」を実行することで、「Software Reporter Tool」が同時に起動します。

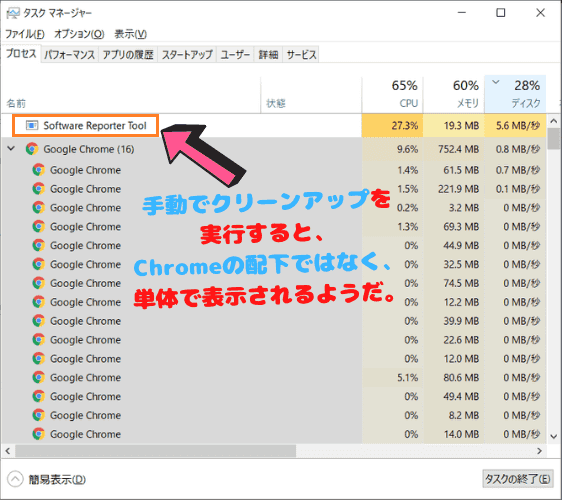
「パソコンのクリーンアップ」は「突然「【PC修復ツール】Windows10の問題を修復する方法」ページが開いてしまった場合の対処方法 | いかせんもあんすぁ」でも紹介していますが、アドウェア等の不正なソフトウェアをチェックするときに頼りになります。
そのため完全な無効化は避けたい。
(※注意:今回はSoftware Reporter Toolを無効化したあと、すぐに元に戻せるのか不安だったため、実際には試していません。もしかしたら無効化しても「パソコンのクリーンアップ」だけは利用できるのかも?今後無効化する機会があればこちらの記事に追記予定)
希望としては、「Software Reporter Tool」が自動で起動するのだけ防ぎたい。
というわけで、今回は無効化は避けて、設定から自動送信の項目をオフにしてみることにします。
「Software Reporter Tool」の自動起動だけを防ぐべく設定から自動送信を停止する
Google Chromeの設定にある自動送信の項目は2つ。
ただその内の1つは確認すると、すでにチェックが外れていました。
外れていたのは、「このクリーンアップ中にパソコン上で見つかった有害なソフトウェア、システム設定、プロセスについて詳細なレポートをGoogleに送信する」の項目。
設定の一番下にある「パソコンのクリーンアップ」タブを開くと表示されます。


外れていた状態でも「Software Reporter Tool」が自動で起動してしまっているので、ここは多分ですが関係なさそうです。
またこの項目、『Chromeを再起動すると再びチェックが入ってしまう』と説明しているサイトが複数あるのですが、自分のChromeは何度再起動してもチェックが再び入ることはありませんでした。
仕様が変更されたのでしょうか?
一度チェックを外してしまえば、再起動しても、アップデートしても基本的にはずっとその状態のままでした。
最終的にもう1つの自動送信の項目「使用統計情報や障害レポートをGoogleに自動送信します」だけ、チェックを外してみることにします。

これでも自動で起動するようなら、上記画像の項目も「Software Reporter Tool」とは関係ないことになります。
そうなるとGoogle Chromeの設定上、手動での起動は残しつつ自動起動だけ停止する都合の良い方法は難しいのかもしれません。
ただ「Software Reporter Tool」の自動起動は年に数回あるかないかなので、次にどうするかは自動で起動してしまったときに考えることにし、とりあえず今回はこれで様子見とします。
「使用統計情報や障害レポートをGoogleに自動送信します」の設定を変更する方法



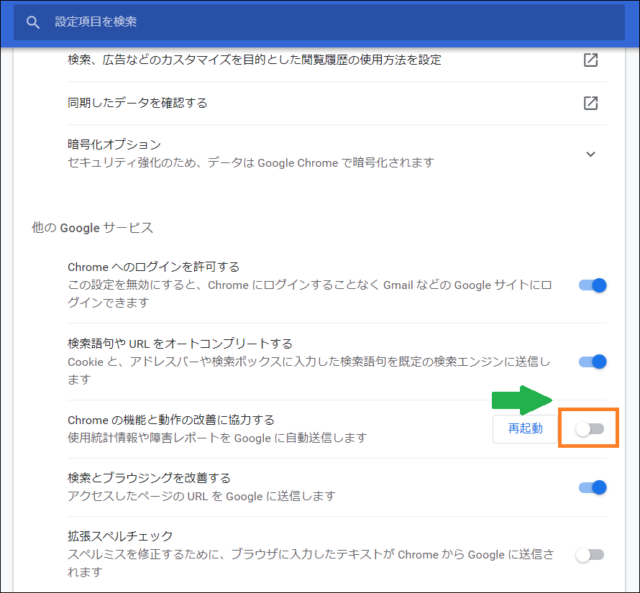

最後に再起動ボタンを押して完了です。
再起動前に開いているタブは全て復元されますが、心配であれば保存やブックマークなど作業を完了させてから復元しましょう。

右側のチェックマークがグレーになっていればOK。
以上で完了です。
















