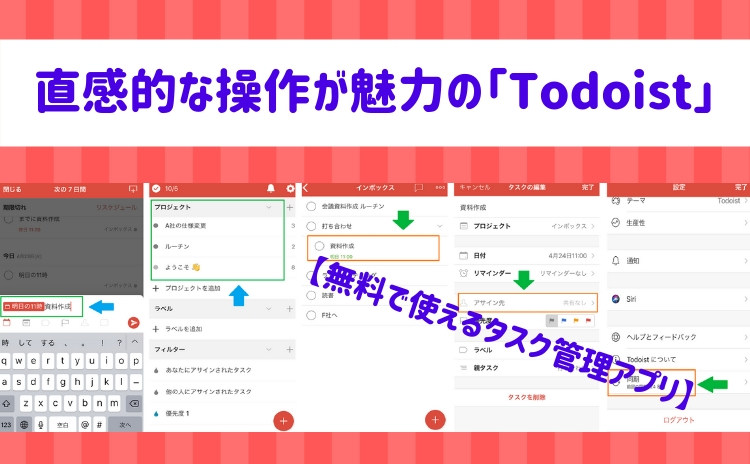
無料で使えるタスク管理アプリ「Todoist」をご紹介。
「Todoist」の特徴はなんと言っても直感的な操作感。
タスクを入力しながらスケジュールや目的ごとに振り分けることができたり、ドラッグ&ドロップでタスクの並び替えやサブタスクを設定することができます。
さらに「Todoist」はタスクを他のユーザーに依頼したり、特定の目的(プロジェクト)を共有することができる上、複数の端末でデータを同期して利用することも可能。
これらの機能を上手に使いこなせれば作業がはかどること間違いなし!
タスク管理に時間をかけたくない方や、可能な限りノーストレスで管理したい方に特におすすめの『タスク管理アプリ』です。

なんてお悩みの方にはまさにピッタリのアプリですね。
※記事内の画像はiPhone版のアプリを利用しています。
目次からジャンプ
ストレスフリーのタスク管理アプリ「Todoist」とは?おすすめポイント
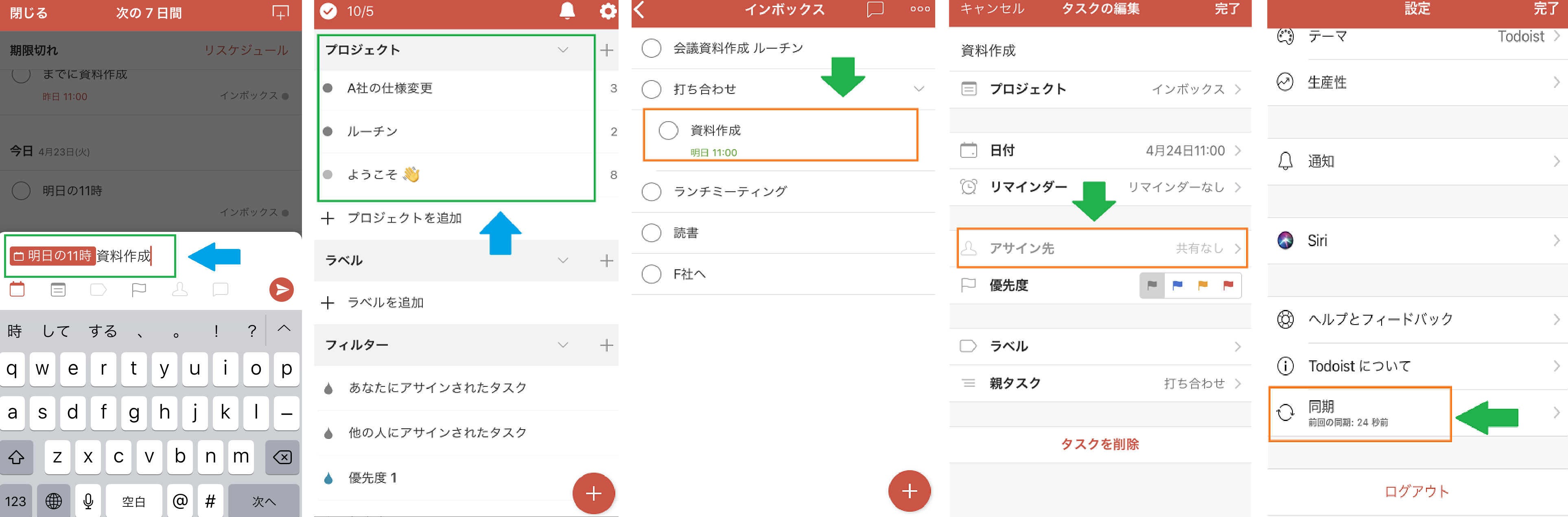
「Todoist」の特徴
- タスクを入力しながらスケジュール、プロジェクト、優先度、ラベルの振り分けをしてくれる
- プロジェクト(目的)ごとにタスクを分けて管理ができる
- タスクの並び替えがドラッグ&ドロップでできる
- サブタスクやサブプロジェクトを作れる
- タスクの依頼やプロジェクトを他の利用者と共有することができる
- 複数の端末でタスクデータを同期して利用が可能
タスクを入力しながらスケジュール、プロジェクト、優先度、ラベルの振り分けをしてくれる

「Todoist」の最大の特徴はタスク入力と同時に振り分けができるところ。
例えば「明日の11時までに資料作成」のタスクを作りたい場合。
タスク作成時に「明日の11時」と入力すると、自動で次の日の11時までのタスクとして振り分けがされています。
他にも「A社の仕様変更」というプロジェクトがあった場合。
タスク作成時に「#A社の仕様変更」と入力することで、自動で該当するプロジェクト内にタスクを振り分けることができます。

もちろん「4月25日18時 #A社仕様変更 資料作成」のように、スケジュールとプロジェクトを同時に振り分けることも可能です。

タスク作成時の振り分け方法は、上記のように文字として打つ方法以外にもアイコンから選択する方法が用意されています。
タスクとして「会議資料作成」と入力しつつ、アイコンからスケジュールを指定したり、プロジェクトを選んだり、優先度の指定を同時にすることができます。

このタスクの振り分けが使い慣れるとすごく便利。
直感的にタスクをどんどん作成できるので、いわゆるタスクを分けたり、管理すること自体に時間がかかって本末転倒?なんてことが少なくなります。
プロジェクト(目的)ごとにタスクを分けて管理ができる

「Todoist」ではタスクとは別にプロジェクトを作成することができます。
「プロジェクト」と言うと難しそうですが、簡単に説明すると「仕事」とか「買い物」とか「ダイエット」などなど、それぞれの目的ごとのフォルダと言えば分かりやすいでしょうか。
このフォルダを作成することで、タスクを目的別に分けて管理ができるようになります。
作成方法も簡単で、プロジェクト項目横の「+」ボタンをタップし、プロジェクト名称を入力するだけ。
プロジェクトごとに色分けしたり、共有者を選択したり、すでに作成済みのプロジェクトを親プロジェクトに指定し、サブのプロジェクトとして作成することが可能です。

タスクを複数のジャンルや、目的別に分けて管理したい人にとってはとても重宝する機能ですね。
日付や時間以外に目的を指定できるだけで、驚くほどにタスク管理が楽になります。
タスクの並び替えがドラッグ&ドロップでできる

タスクの並び順をあとで変えられるのは地味ですが助かりますよね。
しかも直感的にドラッグ&ドロップで並び替えが可能です。
またプロジェクトもタスク同様にドラッグ&ドロップで並び替えが可能。

優先度の高いプロジェクトを一番上に移動したり、緊急の案件を常に確認しやすいよう移動したりなんてことができます。
さらに右上のメニューを使えば、予定日や優先度、タスク名での並び替えも。
今日のタスクを優先度順に並び替えたり、プロジェクト内のタスクを予定日順に並び替えたりすることで、効率よくタスクの管理をすることができますね。

サブタスクやサブプロジェクトを作れる

サブタスクやサブプロジェクトを作ることができます。
タスクを作成したものの、さらに細かく分けたいことって意外とありますよね。
親タスクに「会議」、サブタスクとして「資料作成」のように作っておけば、後で見返したときにすごくわかりやすいです。
サブタスクの作成方法は簡単で、タスクの並び替え同様にドラッグ&ドロップするだけ。
親タスクの下に移動したら少しだけ右に移動すればサブタスクになります。
※)プロジェクトも同様の操作となります。

プロジェクトは作成するときに、メニューからあらかじめ親プロジェクトを指定することも可能。
タスクに関しては作成後の編集メニューからも親タスクを指定できます。

タスクの依頼やプロジェクトを他の利用者と共有することができる

「Todoist」ではタスクを他のユーザーに依頼したり、プロジェクトを他のユーザーと共有することができます。
これはタスク管理アプリにありそうで中々ない機能なので、上手に使いこなせれば作業がはかどること間違いなしですね。
仕事では他のメンバーにタスクを依頼して効率よく作業を進められますし、家族間で買い物をタスクとして依頼しておき、帰宅時についでに買ってきてもらうなんて使い方もできます。
依頼される方としても、改めて自分でタスクを作成する手間がはぶけますし、そのままタスク管理として使えるのでとても効率的です。

またプロジェクトが共有できれば、新規タスクや残タスクなどの進捗具合を複数のユーザーで確認できるようになります。
これなら残っているタスクから、必要な作業をメンバーへ割り振るなんてことも簡単ですね。
複数の端末でタスクデータを同期して利用が可能

「Todoist」はスマホだけではなく、タブレットはもちろんPCでも利用できます。
しかも初回ログイン時に設定したメールアドレスやGoogleアカウントで利用すれば、全ての端末でデータの同期が可能。
社内でPCからタスクを登録しておき、外出先でスマホからタスクを確認なんてことが簡単にできるようになります。
外出先で予定をメモ帳やスマホにメモしておいて、会社でそれをPCのタスク管理表にもう一度入力するのは、効率が悪いし面倒なんですよね。
「Todoist」なら一度入力するだけOKなので、まさにストレスフリーな環境で利用ができるようになります。
fa-angle-double-right参考:【公式】Todoistで使用できる端末一覧
「Todoist」の気になる操作メモ
「左の〇」をタップするだけで、次々と完了処理をしていくことができます。

誤って完了してしまっても、再度「左のチェックが付いた〇」をタップすれば元のタスクとして戻すことが可能です。

複数タスクのスケジュールを同じ日の同じ時間に変更したり、特定のプロジェクトへまとめて移動することが可能です。
※タスク確認画面の表示中に、右上のメニューから「複数のタスクを編集」を選ぶことで、複数のタスクを同時に選択できるようになります。

「Todoist」の有料機能について
「Todoist」にはご紹介した機能以外にも有料プランを利用することで、さらに便利な機能を拡張することができます。
無料プランで困ることはあまりないと思いますが、興味のある方は以下ご参照ください。
有料機能でできること
- リマインダー設定
- ファイルのアップロード
- タスクやプロジェクトへのコメント追加
- タスクへのラベルの設定
- カスタムフィルターの設定
- 選べるテーマが10色に
- データをクラウドに自動でバックアップ
fa-angle-double-right参考:【公式】Todoist プレミアム – Todoist プレミアムを 30 日間無料でお試し
「Todoist」の設定について
最後に「Todoist」の初期設定についていくつかアドバイス的なものをご紹介。
ログインはGoogleアカウント、Facebookのアカウント、メールアドレスの3種類から選ぶことが可能。

テーマ選択後タスク作成画面になりますので、練習としてとりあえず何か1つ登録すればOKです。

プロジェクト内に「ようこそ」という名称のプロジェクトが設定されています。
タスクがチュートリアルのようになっていますので、1つ1つタスクをこなしていけば自然と操作方法を覚えることができます。

メール内に「始め方ガイド」のリンクがありますので、こちらからも操作方法を確認することができます。

右上の設定「歯車マーク」⇒アカウント⇒購読メールからメール受信の設定が可能です。
必要なメールだけチェックしておけば無駄な時間を節約できますね。

fa-angle-double-right参考:【公式】Todoist の使い方
まとめ
無料で使えるタスク管理アプリ「Todoist」を紹介させていただきました。
アプリの設計が「いかにストレスなく作業ができるか」「直感的にタスクの管理ができるか」を考えて作られていることがわかりますね。
ビジネスパーソンにとってタスク管理は必須の作業です。
けれど忙しさのあまり管理ができないことも多々あるもの。
やがてタスクがたまっていくと「タスクを確認するための整理に時間がかかる」なんてことになりがちです。
とりあえずメモをしておいて「後で整理すればいいや」と思っていても、中々できないものなんですよね。
「Todoist」ならメモとして入力した「日付」や「時間」がそのままスケジュールとして登録されますし、目的に応じて振り分けることも簡単なので、「後で整理」の部分をショートカットできるのが本当に助かります。
もしもタスク管理が上手くいかずに困っているのなら、試しに「Todoist」を利用してみてはいかがでしょう。
長年のタスク管理の悩みが解決できるかもしれません。



















