
Windows10に自動メンテナンス機能があるのをご存知でしょうか?
ソフトウェアを更新してくれたり、システムを診断してくれたりと、PCに詳しくないユーザーでも安全安心に利用するためには必須の機能です。
ただ・・・
PCの状態によっては、とんでもなく邪魔になることがあります。
PCが急に重くなって動作が不能に陥る状態。
いわゆる『ディスク使用率100%の状態』になってしまうことがたまにあります。
以前僕は「【Windows10】効果のあったディスク使用率100%の改善方法【PCフリーズ】」で、Windows10のディスク使用率100%の状態を改善する方法解説しました。
基本的にはこちらの記事で紹介している方法で、ある程度改善するはずなのですが、それでも改善しない場合にはこの「自動メンテナンス」を疑ってみてください。
実は僕もつい先日PCが急に重くなってしまい、完全に克服したはずのディスク使用率100%の状態になってしまいました。
自分の書いた記事を読み直しながら、1つ1つ試すものの全く改善しない!
なぜなんだ?と、途方にくれながらも解決方法を調べていたらこの「自動メンテナンス」に辿りつきました。
早速確認してみると、案の定自動メンテナンスが実行中ではないですか。

その後自動メンテナンスを手動で停止すると、無事PCが軽くなり、ディスク使用率100%の状態も改善されていました。
というわけで、PCが急に重くなる原因として、「自動メンテナンス」が関係していることが新たに分かりました。
この記事では、自動メンテンナンスを手動で停止する方法や、メンテナンス実行時にPCが重くなるのを防ぐ方法などについて解説させていただきます。
この記事でディスク使用率100%が改善されないときは、「【Windows10】効果のあったディスク使用率100%の改善方法【PCフリーズ】」で別途詳しい改善方法を紹介していますので、合わせてご確認いただければと思います。
fa-share実行中の自動メンテナンスを、とにかく今すぐに停止したい方は「自動メンテナンスを手動で停止する方法」からどうぞ。
この記事でわかること
- 自動メンテナンスを手動で停止する方法
- 急な自動メンテナンスでPCが重くなるのを防ぐための対策
- 自動メンテナンスの無効化の方法
※Windows10のアップデートにより設定方法や画面の構成が記載内容と異なる場合がございます。あらかじめご了承ください。
目次からジャンプ
Windows10の自動メンテナンスとは?

自動メンテナンスは全てのWindows10に搭載されていて、毎日あらかじめ設定された時刻になると、ソフトウェアの更新、セキュリティスキャン、システムの診断などを行います。
人間でいうところの“簡易健康診断”のようなものです。
この自動メンテナンスを行うことで、PCを常に安心安全な状態に保ってくれています。
初期設定は「午前2:00」に設定されており、この時間帯にPCを起動していて、且つPCを何も使用していない状態(アイドル状態)のときに自動で診断を行います。
予定の時刻に何か作業をしていたり、PCを起動していない場合は、次回の設定時刻に持ち越しに。
設定時刻ではなく起動した直後に実行されることもあり、このときはPCがいつもより重いはずなので要注意!
あまりにも約束の時間にメンテナンスができなくて、Windows10が我慢できなくなってしまったのでしょうか?(笑)
ただでさえ起動直後のWindows10は重いので、できればご遠慮願いたいものです。
自動メンテナンスが原因で重くなるのはどんなとき?
本来であればとても便利な機能であるこの自動メンテナンス。
一体どんなときに、PCが急に重くなってディスク使用率100%の状態になるのでしょうか?
- Windowsのインストール直後
- Windows Updateの直後
- PCを長期間起動していない場合
- 上記以外でPCに大きな変化があったとき
主な理由は上記4つだと思われます。
WindowsやPCに大きな変化があったときには、自動メンテナンスの時間が異様に長いことがあります。
普段であれば10分程度ですが、ひどいときだと丸1日経っても終わらないなんてことも。
Windowsに大きな変化があって、ソフトウェアの更新やシステムの診断に時間がかかっているのでしょう。
『そして長く時間がかかる=処理に負荷がかかっている』ことになりますので、当然PC自体もそれに比例して重くなってしまいます。
PCのローカルディスク(HDD)の容量が足りない場合は特に重くなってしまい、操作が不能状態になるディスク使用率100%の状態へと陥ります。
自動メンテナンスを手動で停止する方法
それではここから、自動メンテナンスの状態を確認し手動で停止する方法を解説します。
『PCが重い⇒自動メンテナンスを確認⇒予想通り実行中だった』であれば、自動メンテンナンスが終わるまでそのまま放置することで、改善されるケースもあります。
けれど、急ぎで使いたい場合もあるでしょう。
そんなときは、手動で自動メンテナンスを一度停止してしまいましょう。
まずは自動メンテナンスの設定画面を開きます
1:左下のWindowsマークを選択

2:アプリ一覧を下へスクロールし「W」の項目の「Windowsシステムツール」を選択

3:コントロールパネルを選択し起動します。

4:「システムとセキュリティ」の項目から「コンピューターの状態を確認」を選択
※もしもPCの画面が画像と違う場合は、右上の「表示方法」を『カテゴリ』に変更してください。

5:「メンテナンス」を選択

5:「メンテナンス」の上から2つ目に「自動メンテナンス」の項目が表示されます。
最終実行日の記載がある状態であれば、自動メンテナンスは停止中となります。

実行中の場合には、下記のように「メンテナンスは進行中」の表示に変わります。

自動メンテナンスを手動で停止する
7:自動メンテナンスが実行中の場合は「メンテナンスの停止」を選択しましょう。
これで実行中のメンテナンスが中止されます。

PCが重すぎると、この画面に辿り着くのも大変だと思います。
また重すぎて、「メンテナンスの停止」が中々押せずに苦労することも。※僕がそうでした・・・
けれどあきらめずに粘ってください。停止することで改善するはずです。
補足ですが、Windows10の自動メンテナンスは手動で停止しても、また時間が経つとアイドル状態のときに勝手に実行してしまいます。
長めの自動メンテナンスが忙しいときに実行されて困る方は、時間があるときに手動で開始しておくようにしましょう。
1度長めの自動メンテナンスを終わらせてしまえば、次回からはいつもどおり短時間で終わるようになるはずです。
fa-angle-double-right手動で開始する方法はこちらから⇒余裕があるときに手動で「自動メンテナンス」を実行する
急な自動メンテナンスでPCが重くなるのを防ぐための対策

いざPCを起動して作業を開始しようとしたら、まーた自動メンテナンスが始まって重い!!
これが何度もあると困りますよね。
そこで可能な限りの対策をしてみようと思います。
自動メンテナンスの設定時刻を変更しよう
初期設定では「午前2:00」に設定されています。
この時間をご自分のスタイルに合わせて変更しましょう。
午前中から夕方にかけてPCを利用することが多い方は、お昼の「午後12:00」にくらいに設定するのはいかがでしょうか。
お昼ご飯中にアイドル状態にしておけば、午後の作業を開始するころには終了しているはずです。
また自動メンテナンスは、スリープ状態のPCを解除して自動メンテナンスを実行することも可能です。
これを利用すれば、あらかじめPCを利用しない時間に設定しておき、PCはスリープ状態にしておけば勝手にメンテナンスを行ってくれます。
自動メンテナンスの設定時刻を変更する方法
まずは「自動メンテナンスの画面」を開きましょう。
fa-angle-double-right設定画面の開き方はこちらから⇒自動メンテナンス設定画面の開き方
1:「メンテナンス設定の変更」を選択
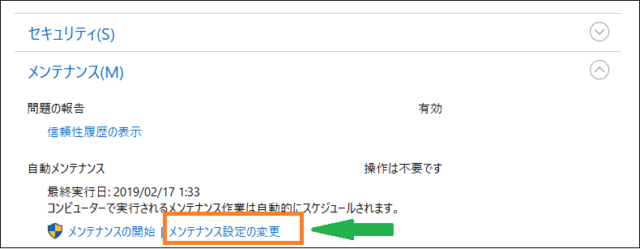
2:「メンテナンス タスクの実行時刻(毎日)」の横の時刻を希望の時刻に変更します。
PCのスリープを解除して実行したいときは、その下のチェックボックスに、忘れずに☑チェックをするようにしてください。

3:最後に右下の「OK」を押せば設定完了です。

余裕があるときに手動で「自動メンテナンス」を実行する
設定した時刻にPCをシャットダウンしていたり、あるいは作業中だと自動メンテナンスは実行されずに先送りされます。
その状態が長く続いて、久々に自動メンテンナンスが実行されてしまうと、PCに負担がかかって重くなってしまいがちです。
自動メンテナンスが原因で、度々ディスク使用率が100%の状態になってしまうのであれば、手動で実行するのも有りです。
お昼の時間帯やお風呂に入る前など、PCから離れるときにこまめに実行しておけば、自動メンテナンスでの負担が減り急激にPCが重くなることも少なくなるはずです。
自動メンテナンスを手動で開始する
まずは「自動メンテナンスの画面」を開きましょう。
fa-angle-double-right設定画面の開き方はこちらから⇒自動メンテナンス設定画面の開き方
1:「メンテナンスの開始を」を選択

2:「メンテナンスは進行中です」に表示が変わったのを確認
これで自動メンテナンスが手動で開始されました。

ローカルディスク(HDD)の容量を余裕がある状態に保つ
最近のPCは比較的容量に余裕があると思いますが、それでも動画等を大量に保存していればすぐに一杯になってしまいます。
ローカルディスクに余裕がなくなれば、当然ディスク使用率もすぐに100%になります。
本来であればそれほど負荷のかからない自動メンテナンスでさえも、ローカルディスクに余裕がなけばPCが重くなるでしょう。
もしも、ローカルディスクが一杯で余裕がないようであれば、データを整理することをおすすめします。
クラウドを利用しデータを保存する
オンライン上の保存スペースにデータを移動することで、ローカルディスクの容量を減らすことができます。
おすすめはWindows10に初めから設定されている「OneDrive」と、Googleが提供している「Googleドライブ」の2つです。
OneDriveについては設定を間違えると、かえってローカルディスクの容量を圧迫してしまったり、PCが重くなる原因になります。
OneDriveの使い方については、下記の参考ページがわかりやすくまとめられていました。
それぞれ以下のサイトを参照しつつ利用してみてください。
fa-angle-double-right参考:クラウド利用でPCのディスク容量不足は、これで解消! OneDriveの「オンデマンド機能」の使い方 - ライブドアニュース
fa-angle-double-right参考:Google ドライブ - 写真やドキュメントなど、ファイルのクラウド ストレージとバックアップ
外付けのHDDへデータを移動する
普段あまり利用しないデータは、外付けのHDDへ移動するのも有りです。
最近は容量が多めでも、比較的安価な製品が多くかなり助かりますね。
ただし外付けのHDDは、データが消えやすいため注意が必要です。
運が悪ければ、1年で不具合が発生しデータが消えてしまうなんてことも・・・・。
大抵は3~5年くらいは問題なく利用できると思いますが、リスクを考えて本当に大事なデータはPCに保存するなり、複数の外付けHDDへ保存するなどの対策はしておいた方が無難です。
個人的なおすすめは「BUFFALOの外付けハードディスク」で、もう歴代何台もお世話になっていますが、今のところ不具合はないです。
ただAmazonのレビューを見ると、すぐに不具合が発生した報告もあるので、PCとの相性や製品により差があるのかもしれません。
自動メンテナンスの無効化の方法は?

Windows10の自動メンテナンスは、通常の操作では無効化ができないよう設定されていますが、フリーソフトの利用やレジストリを変更することで可能になります。
ただしおすすめはしません。
自動メンテンナンスは前述したように、PCを常に安心安全な状態に保ってくれるための機能です。
これを停止してしまうと、本来必要なソフトウェアの更新や診断が滞ってしまいます。
また、レジストリは誤って不正な値を入力してしまうと、システムに重大な障害が起きる可能性があります。
最悪PCの再インストールが必要になることもあり、非常に危険です。
無効化してしまうと、手動で自動メンテナンスを実行することもできなくなります。
それでもどうしても「自動メンテナンスを無効化したい!」という方は、自己責任でチャレンジしてみてください。
下記のサイトで、フリーソフトとレジストリそれぞれの方法で、無効化する方法が分かりやすくまとめられていておすすめです。
fa-angle-double-right参考:「Windows 10 の自動メンテナンスを無効化する方法/勝手にスリープ復帰させない方法 - ぼくんちのTV 別館」
自動メンテナンスを停止してもPCが重いときは?
PCが重い中やっとの思いで自動メンテナンスを停止。
これで改善すると思っていたらほとんど効果なし。
そんなときは恐らく他に原因が潜んでいます。
特にディスク使用率100%の状態になったときには、確実に“これ”といった対処方法はなく、それぞれの環境から可能性のある方法を試していくしかありません。
他の理由としては、Windows Updateの不具合や、「SuperFetch」、「Windows Search Indexer」といったWindows10のお節介的な機能が原因の場合もあります。
あるいはこれらが複合的に絡んでPCが重くなっていることもあります。
詳細は「【Windows10】効果のあったディスク使用率100%の改善方法【PCフリーズ】」で詳しく説明しています。
実際に効果のあった改善方法以外書いていませんので、合わせて参考にしていただければと思います。
まとめ
PCが重くなったときに試したい、自動メンテンナンスの設定や機能について解説させていただきました。
ディスク使用率100%の状態が、この自動メンテナンスを停止することだけで改善されたら、それは“とてもラッキー”です。
一時的にPCへの負荷がかかっていただけですので、設定時刻を変更したり、PCから離れるときにこまめに実行するなどの対策をとっていれば、次回以降は恐らく大丈夫でしょう。
問題は改善しなかったとき・・・。
あるいは自動メンテナンスの度に同じ症状が続くとき・・・。
この場合は他にも原因が潜んでいそうです。
大変ですが、1つ1つ問題を切り分けながら解決方法を地道に探っていきましょう。
※Windows10のアップデートにより設定方法や画面の構成が記載内容と異なる場合がございます。あらかじめご了承ください。

















