
ネスカフェのバリスタとiPhoneのアプリが「検索に失敗しました」のエラーで、Bluetoothに接続できないときの対処方法を紹介!
まず我が家のバリスタはこのタイプ。
![我が家で購入したネスカフェ ゴールドブレンド バリスタi[アイ]](https://ikasenmo-answer.com/wp-content/uploads/2020/01/000001-02-309x500.jpg)
接続しようとしたのはiPhoneのこのアプリ。
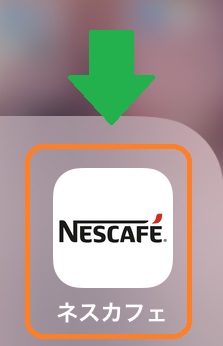
念願だった「ネスカフェ ゴールドブレンド バリスタi[アイ]」を購入し、早速アプリとペアリングしようとしたら「検索に失敗しました」のエラー。
ペアリングどころかなぜかBluetooth自体が使用できない状態。
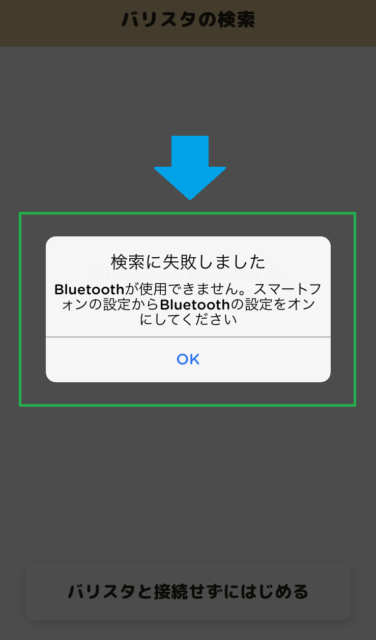
バリスタを購入した当初、この「検索に失敗しました」のエラーにかなり苦戦しました。
iPhone本体はBluetoothをオンにしているのにエラーが解消されず、「なんでだよ~~~」って感じで1時間くらいは悩んでいたと思います。
その後なんとか解決したのですが、エラーの原因はなんとも超単純なものでした。
今回は僕と同じように、「検索に失敗しました」のエラーで苦戦している方のために解決方法をご紹介。
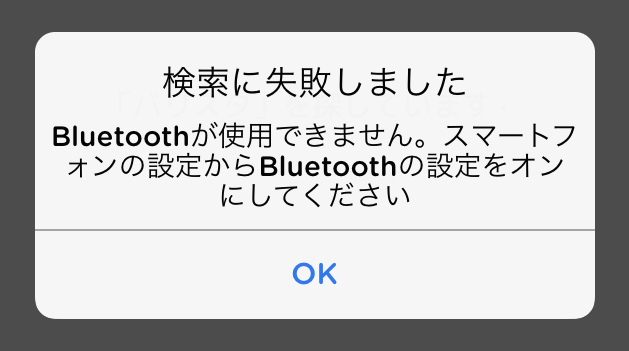
一刻も早くエラーを解消して、バリスタの美味しいコーヒーをアプリから思う存分淹れてください。
では早速いってみよう!fa-hand-o-right
iPhoneのネスカフェアプリで「検索に失敗しました。Bluetoothが使用できません」のエラーを解消する方法
まず対象のエラーは以下となります。
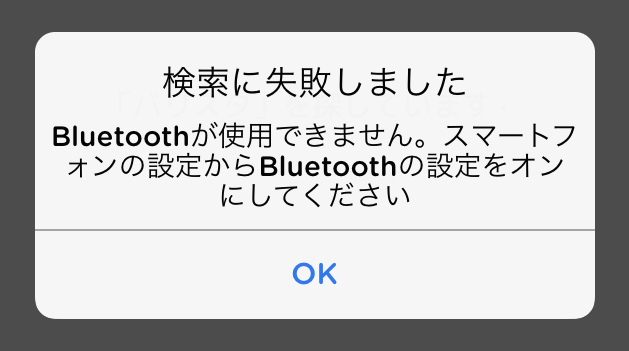
検索に失敗しました
Bluetoothが使用できません。スマートフォンの設定からBluetoothの設定をオンにしてください
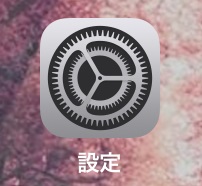
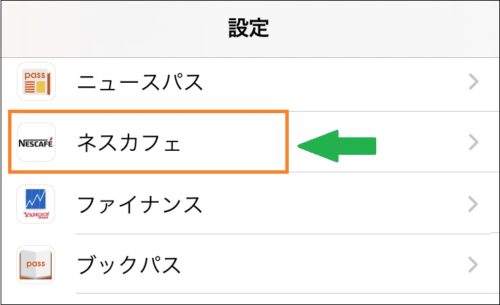
設定画面を下の方へ移動し、インストールしているアプリが並んでいる中から「ネスカフェ」アプリを選びましょう
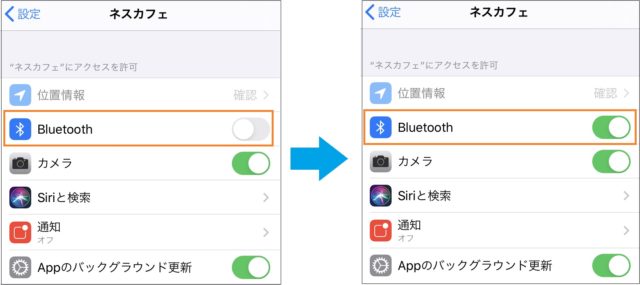
右側の○の部分をタップして、灰色から緑色に変わればOKです。
これで必要な設定が完了しました。

『「バリスタ」を探しています』の画面になればエラーが解消されています。
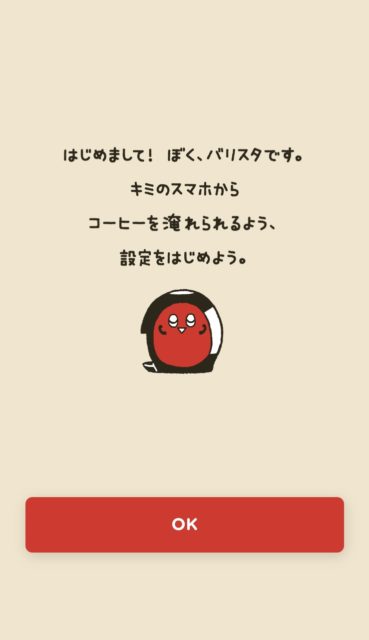
その後上記の画面になれば無事ペアリングは完了です。
画面の指示に従って必要な設定をすれば、アプリから念願のコーヒーを淹れられるようになります。

おわりに
ネスカフェのバリスタと、iPhoneのアプリがBluetoothで接続できないときの対処方法を紹介しました。
まさかのネスカフェアプリ側の設定を変更するという罠(笑)
Bluetoothの設定といえば、iPhone本体の設定なのだと完全に思い込んでしまっていました。
道理でいくらiPhoneのBluetoothをオンにしても、エラーが改善されないわけです。
『スマートフォンの設定からBluetoothの設定をオンにしてください』のエラーを見たときに気付くべきでしたが、普段あまりBluetoothを利用しないので、まさかアプリ側にも設定があるなんてつゆ知らず。
さて無事バリスタとアプリをBluetoothで繋ぐことができたら、あとは美味しいコーヒーを淹れるだけですね。
それでは素敵なひとときをお過ごしください。

















