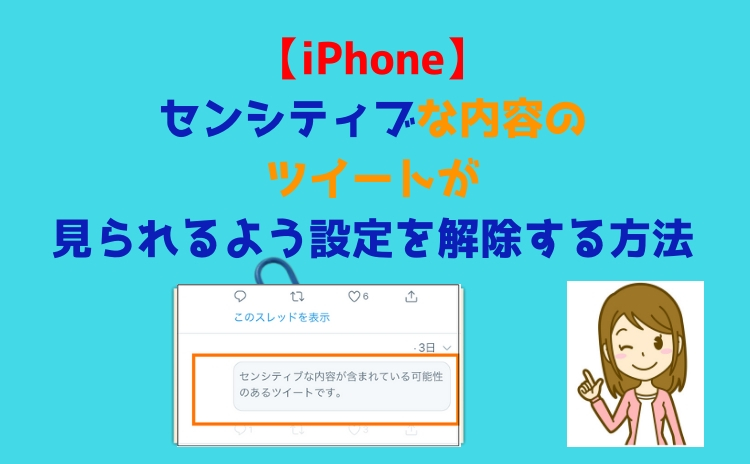
iPhoneアプリでTwitterのタイムラインを見ていると、たまにある「センシティブな内容が含まれている可能性のあるツイートです。」になっているツイート。
今回はこの「センシティブ内容」が見られるように、Twitterの設定を変更する方法についてご紹介します。
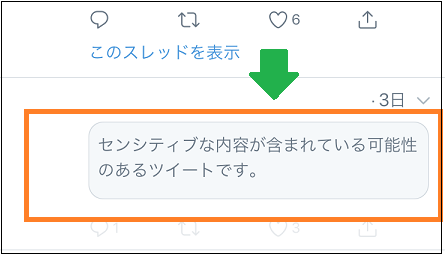
この記事で分かること
- iPhoneからTwitterのセンシティブな内容のツイートが見られるよう設定を変更する方法
- iPhoneのSafariでTwitterの「プライバシーとセキュリティ」の設定を変更するときの注意点
センシティブな設定をiPhoneのTwitterアプリから変更しようとしたら、どこにも設定項目がなくて困っていませんか?
「センシティブな内容が含まれている可能性のあるツイートです。」の部分をタップすると、『アカウントの「プライバシーとセキュリティ」設定の「セキュリティ」セクションにあります。』と説明があります。
ふむふむと思ってTwitterアプリの設定から変更しようとすると、項目がない!
「ツイートする画像/動画をセンシティブな内容を含むものとして設定する」とそれっぽい項目がありますが、これじゃないのでご注意。
誤ってこちらをオンに設定してしまうと、なんと自分のツイートが全部センシティブな内容に。
フォロワーからは『いかがわしい発言連発の人』と勘違いされ兼ねない、残念な仕様の方ですので触らないでおきましょう。
というわけで、実はiPhoneアプリからはこの設定を変更することができません。
(※もしもTwitterの仕様変更により、iPhoneから設定ができるようになっていましたら教えていただけると幸いです。)
変更するためには、一旦ブラウザ上からログインが必要になります。
なぜiPhoneのTwitterアプリからだけ変更できないようにしているのか???
センシティブの設定項目がマルっと存在しないこの謎仕様。
センシティブの設定解除よりもこっちの方が気になってしまいますが・・・・・・。
とりあえず気を取り直して、次の項目で「センシティブな内容」が見られるように設定変更を一緒にしていきましょう。
合わせて読みたいTwitterの表示に関する記事
目次からジャンプ
iPhoneからTwitterのセンシティブな内容のツイートが見られるよう設定を変更する方法
Twitterの仕様変更により設定画面が記載内容と異なる場合がございます。あらかじめご了承ください。
※操作画面はiPhone、ブラウザはSafariを使用しています。尚、センシティブの設定変更自体は、ブラウザからTwitterへログインできれば、スマホとPCのどちらからでも可能です。
では早速設定変更の説明に進みましょう
「センシティブな内容が含まれている可能性のあるツイートです。」と表示されている部分をタップします。
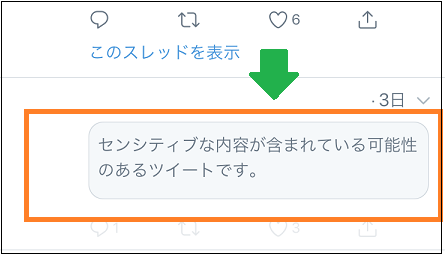
下のような画面に切り替わり、設定変更の説明書きの下に「設定を変更」とありますのでその部分をタップします。
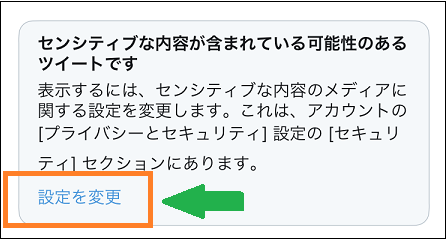
Safariが起動してTwitterのログイン画面が開きます。
ログインに必要な項目を入力しログインしましょう。
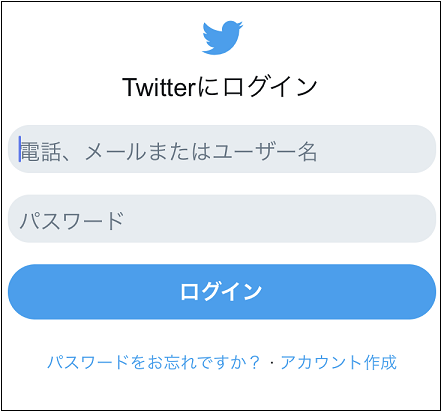

それでもここをクリアすればセンシティブの解除まであと少し!
ログインすると「プライバシーとセキュリティ」の画面が開きます。
「セキュリティ」の項目まで下にスクロールしましょう。
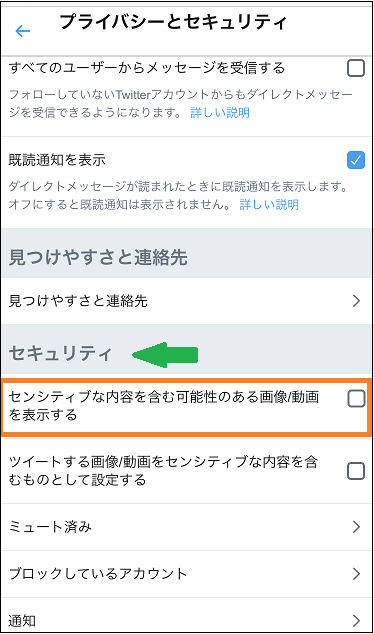

「センシティブな内容を含む可能性のある画像/動画を表示する」の部分をタップしてください。
右側のチェックボックスに「チェックマーク」が入り、ボックスが青色の状態になるのを確認しましょう。
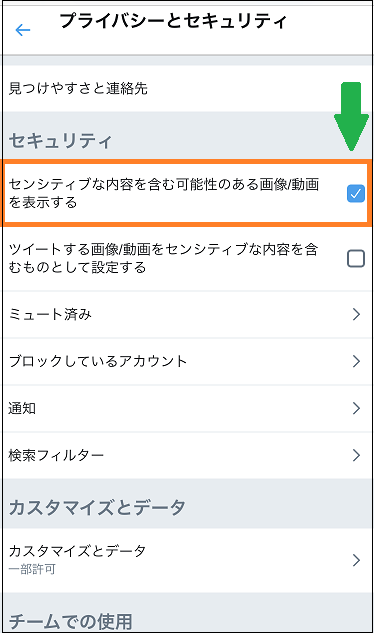
これで設定がオンの状態になり、センシティブな内容のツイートが見られるようになっています。
アプリへ戻りツイートを再度読み込むか、アプリを再起動してみましょう。

センシティブの設定を解除後の気になるTL(タイムライン)の状況は?
センシティブの設定を解除すると「一体どんなすごいツイートが見られるのかな?」とちょっとドキドキですよね?
設定を解除してから2~3日はやばい画像や動画、ツイートがタイムラインに流れてくるんじゃないかと心配になるものですが、実際はこれまでと何も変わらないと思います。
今ではどのツイートがセンシティブだったんだか全くわかりゃしません。
それでも本当にたまにですが、おかしな画像や動画が紛れ込んでいることがあります。
そんなときは必殺『タイムラインの高速スルー』で見なかったことにしましょう。
目を背けたくなるような画像や動画が飛び込んできたときは?
本当に極まれにですが、「これぞセンシティブ!」というような画像や動画がタイムライン上に流れてくることがあります。
基本は高速スルー推奨ですが、油断しているときにガッツリと見てしまって「なんでこんな動画拡散してんの?」と怒りたくなることもありますよね?
そんなときは「ツイートを報告」しておきましょう。

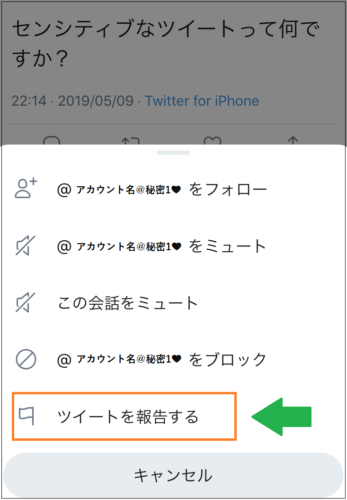
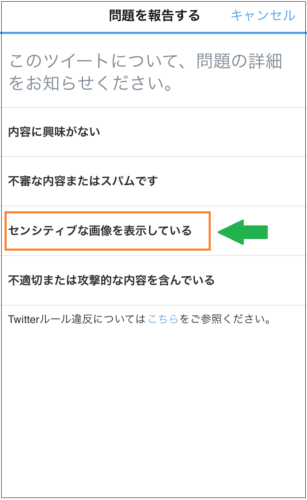
ちなみに「センシティブな画像を表示している」「内容に興味がない」の2つは、タップした時点で報告が完了します。
「試しに押してみよう!」とタップすると「ご報告ありがとうございます。」となり、事前に確認メッセージは出てきませんのでご注意を!
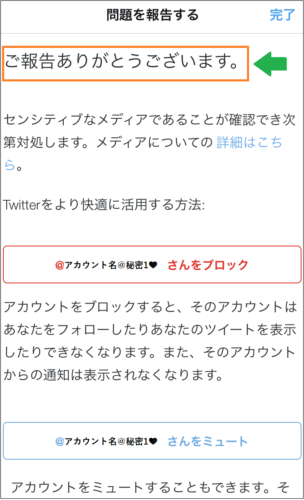
報告が完了すると、該当のツイートは「このツイートを報告しました。」と表示されるようになります。
これ以降自分のタイムライン上では、右側の「表示」をタップしない限りツイートは表示されなくなります。
もちろん報告したからといって、必ず対応してもらえるわけではありませんが、このひと手間で不快な画像や動画を見なくて済む人が増えるのであればお安い御用って感じですね。

センシティブな内容と判断されてしまう基準は?

正直センシティブな内容と判断される基準は曖昧でよく分かりません。
真面目な内容をツイートしているのに、センシティブな内容と判断されることもあり「えっ?この真面目過ぎる有益ツイートの一体何に反応してセンシティブなの?」ってこともあるようです。
Twitterの規約やヘルプセンターで確認しても、明確に指定されているわけではなく、暴力的な表現だったり、アダルト的な表現がセンシティブな内容になる的な記載はあるものの、文章だと具体的にどういったものがそれに該当するのかは書いていませんでした。
「明らかにそれセンシティブだよね」とわかる画像や動画をツイートするのは論外ですが、普通に利用していて、センシティブな内容と判断されてしまうのは今のところ諦めるしかなさそうです。
iPhoneのSafariでTwitterの「プライバシーとセキュリティ」の設定を変更するときの注意点

ここからは補足となりますが、TwitterはなぜかアプリやPC上のブラウザ、iPhoneのブラウザでの仕様に違いがあります。
特にプライバシーとセキュリティの設定画面には違いがあり、iPhoneのSafari上で変更するときには、注意すべきポイントがいくつかあります。
注意1:設定項目をタップしただけで設定が変更されている
PC上のブラウザでは設定を変更しても、最後に一番下にある「変更を保存」ボタンを押さない限り設定が反映されることはありません。
また、Twitterアプリは右側の設定ボタンのオンとオフを切り替えた時点で、設定が変更となりますが、あくまで右側の設定ボタンに触れない限りは設定が変更になりません。
しかし、iPhoneのSafari上では設定項目部分ををタップしただけで、右側のチェックボックスに「チェックマーク」が入ります。
ここがポイントで、右側のチェックボックスではなく設定項目部分であればどこでもよく、仮に誤ってタップしてしまっても設定が変更に・・・・。
実際にiPhoneのSafariでTwitterの設定画面を触ってもらえばわかりますが、項目に触れてしまっただけで変更が完了します。
本当にあっさりしすぎていてビックリ!
画面を下にスクロールしようとするときが一番危険です。
誤ってタップしてしまわないよう注意しましょう。
注意2:「ツイートする画像/動画をセンシティブな内容を含むものとして設定する」を誤ってチェックしないこと
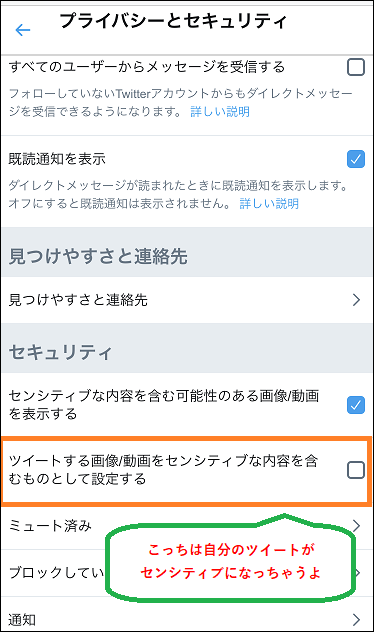
この項目は先ほど設定を変更した、「センシティブな内容を含む可能性のある画像/動画を表示する」の下にある項目で、これを誤ってオンにしてしまうと、冒頭でも少し説明しましたが自分のツイートが全てセンシティブな内容になってしまいます。
その結果センシティブな内容のツイートを見られないように設定しているフォロワーからは、あなたのツイートが『全てセンシティブなツイート』に。
そうなるとフォロワーさんから教えてもらわない限り、中々自分で気付くことが難しく、『何か怪しい発言してるのかな?』と勘違いされてしまいますので気を付けましょう。
注意3:「メールアドレスと電話番号の照合と通知を許可する」の設定は特に気を付ける

この項目を誤ってチェックしてしまうと、ほかの利用者にアカウントと連絡先が結び付けられて、特定されてしまう可能性があります。
特にリアルの知り合いにバレたくない場合は気を付けましょう。
「プライバシーとセキュリティ」からさらに、「見つけやすさと連絡先」の項目を選択しなければたどり着けませんので、不用意にほかの項目に触れなければ大丈夫でしょう。
といいつつも、設定を変更するときに、ほかの設定がどうなっているのか意外と気になりませんか?
色々気になって見ている間に、偶然連絡先の項目を開いてしまって、何かの拍子に『電話番号の通知を許可する』にチェックが入ってしまう。
なんてことも以外と起きたりするかも?しれません。
仮に変更してしまったことに気付いていない場合、ずーっと電話番号の通知が許可されたままになりますのでくれぐれも気を付けましょう。

悲劇すぎ!なんて日だ!
まとめ
iPhoneでセンシティブな内容のツイートが見られるよう、設定を解除する方法についてご紹介しました。


この記事を読んだ読者のみなさんの声が聞こえてくるようです・・・・。
Twitterがあえてこの仕様にしているということは、たぶんこのセンシティブの設定をできれば変えて欲しくないのでしょうね。
自分自身のツイートをセンシティブに設定する項目だけ“iPhoneのアプリ”にあるあたり、余程「センシティブが見られない設定」にして欲しいようです。
確かにタイムラインが不快な動画や画像で溢れかえって、報告やクレームの嵐になったら困ります。
そういう意味では国内で一番利用ユーザーの多いiPhoneだけでも、リスクヘッジとしてセンシティブの設定をあえて分かりにくくしているのかもしれませんね。
いずれは全ての端末やブラウザでTwitterの仕様が統一されるのでしょうか?
Twitterは常に細かな仕様変更を行っているようですので、もっとユーザーに優しい、わかりやすい仕様になることを願いたいと思います。
※Twitterの仕様変更により実際の仕様と記載内容が異なる場合がございます。あらかじめご了承ください。


















