
この記事ではWindows10のディスク使用率100%の状態を改善する方法として、実際に実行して効果のあった対処方法だけを解説しています。
まずはこのタスクマネージャーを見て欲しい。
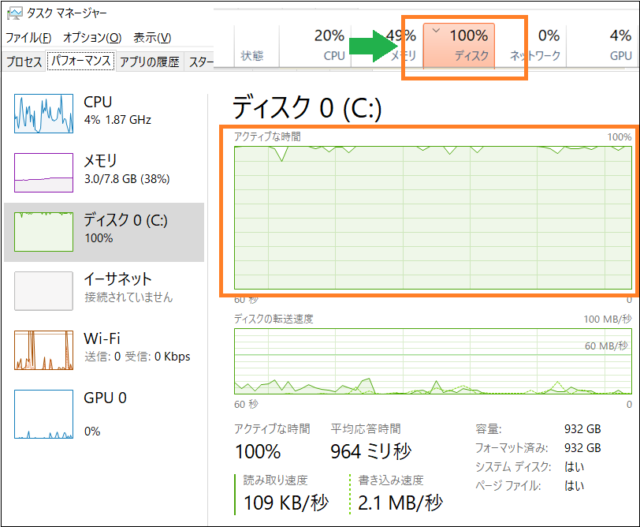
永遠と続くディスク100%の状態。
このほとんどスキマのない絶望的な状況。
絶対にPCの操作をさせまいと全力を出してくるこの様!
そして悪夢のフリーズへ・・・・
PCがフリーズする前から、いつもに比べて動作が遅いなとは確かに思っていたんです。
それでも気にせず動画を見たり、ブログを書いたり、Twitterを見たりしていたら、エクセルを立ち上げた途端にフリーズです。
その後PCをなんとか再起動するものの、それでもやっぱり遅い!
そこでタスクマネージャーを久しぶりに見てみると、ディスク100%のお祭り状態です。
思えば1か月くらい前からやけにPCが熱いし、ファンがブンブン回るし変だなとは思っていたものの、まあ夏だし熱いからだろうと放置していました。
今考えると、ずーーっと1か月くらい前からディスク100%のお祭り状態だったのかもしれません(笑)
さてそこでどうしたか?
直接的には4つの方法で、僕のPCはディスク100%のお祭り状態から生還しました。
以下の画像は、ディスク100%状態が無事改善し通常に戻った状態です。
一瞬100%近くになることはありますが、それ以外はほとんど0%に近い状態を維持できています。
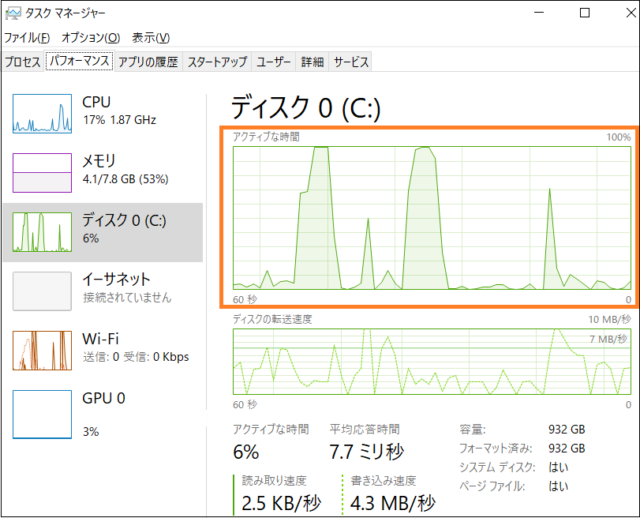
正直それぞれのPC環境によって原因は様々ですが、僕と同じ方法で治る方も結構いるんじゃないかと思いますので是非参考にしてください。
※Windows10のアップデートにより設定方法や画面の構成が記載内容と異なる場合がございます。あらかじめご了承ください。
こちらの方法も合わせてお試しください
目次からジャンプ
Windows10で効果のあったディスク使用率100%の改善方法
まずは次の項目で説明している、1番の「Windows Updateの更新プログラムのチェック」から試してみましょう。
パソコンがディスク100%になってしまう症状の大半は、これで改善するのではないかと思います。
それでも改善が見られない場合は、順番に試しながら問題を切り分けていきましょう。
1「Windows Updateの更新プログラムのチェック」を手動で改めてやってみる
一番効果的だった改善方法がこの「Windows Updateの更新」でした。
Windows Update自体は、いつも更新通知が来たときにすぐに再起動して更新していますが、たまに正しく更新されていないことがあるようです。
正しく更新されていないというか、全ての更新が完了していないことがあります。
実はこのWindows Update、プログラムが更新されたことで、それに紐づいた新たなプログラムの更新がかなりの確率で発生します。
そしてこの紐づいて発生したアップデートが、なぜか自動で更新されないことが多い。
それどころか、バックグランドで『Windows Updateの更新がなんかあるようだけど、どこにあるの~?』的な感じで永遠と動いているようなのです。
これこそが、Windows10の『ディスク100%の症状』を引き起こす一番の原因なのではないかと個人的には思っています。
これは僕のWindows Updateの更新履歴です。(※セキュリティ上一部画像は加工しています。)
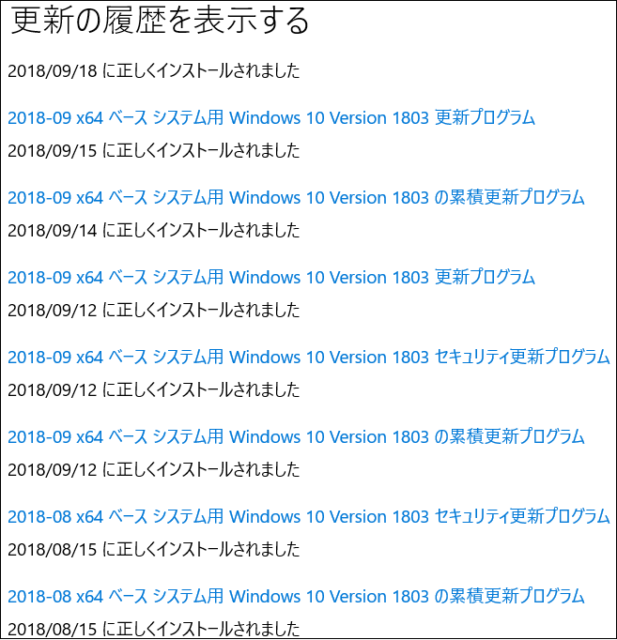
PCが熱くなって、ファンがブンブン回り出したのが8月中旬あたりからなので、8月15日のWindows Updateとちょうど時期が重なっています。
このとき本来であれば、紐づいてアップデートされるはずだったプログラムが自動更新されずに、バックグラウンドで永遠と更新プログラムを探していたようなのです。
そのために、Windows10がアップデートをハードディスクに要求し続けることになり、結果ディスクが常に100%近い状況になっていました。
さらにその状態のまま、9月12日のWindows Updateが始まり、先ほどお見せしたディスク100%のお祭り状態となり、PCがいよいよ耐え切れなくなってフリーズする状況に。
この問題を回避する方法は簡単です。
「手動でWindows Updateの更新プログラムのチェック」をすればOK。
Windows Updateが発生し再起動をした後に、さらに追加の更新プログラムがないか手動で確認してあげましょう。
この確認は1度だけでなく、追加の更新プログラムがなくなり、下記の「最新の状態です」になるまで何度か確認するのがポイント。
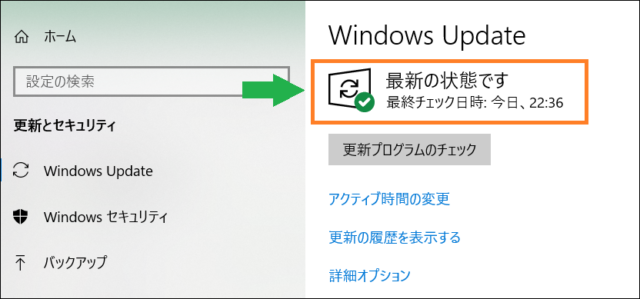
僕の場合は9月14日に更新プログラムのチェックをしたところ、3つくらいの更新プログラムが表示されました。
どうやらこのプログラムが原因だったらしく、改めてインストールすることでディスク100%の状態が無事改善。
というわけで、PCがディスク100%のお祭り状態になったときは、まず手動でWindows Updateの更新プログラムのチェックをしてみることをおすすめします。
「Windows Updateの更新プログラムのチェック」を手動で行う方法
1:左下のWindowsマーク⇒スタートメニューから歯車アイコンの「設定」の順に選択
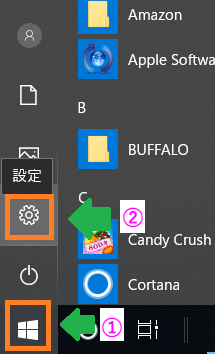
2:Windowsの設定から「更新とセキュリティ」を選択
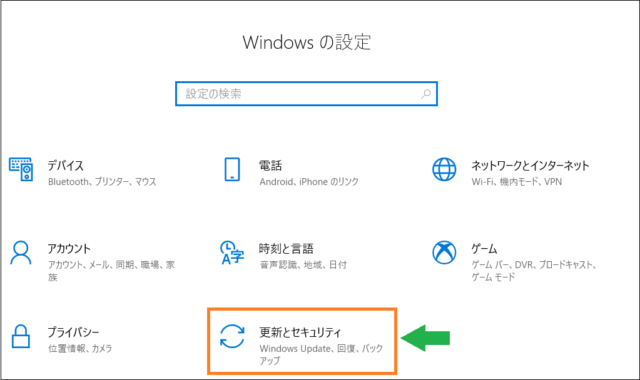
3:Windows Updateから「更新プログラムのチェック」ボタンを選択
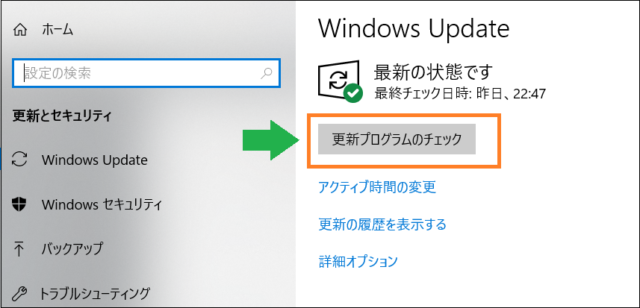
4:更新プログラムの確認が始まります。
更新プログラムがあるとプログラムの「ダウンロード」⇒「インストール」と自動で進みます。

5:インストール完了後に「今すぐ再起動する」ボタンを選択⇒PCの再起動で完了となります。
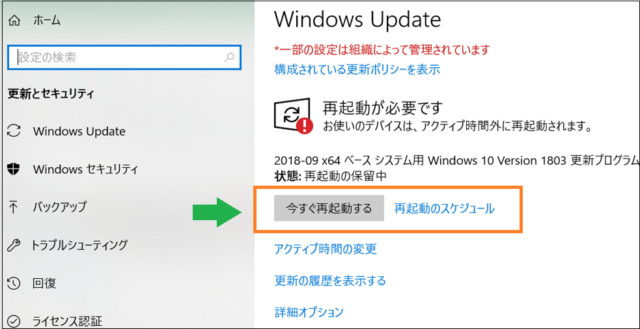
6:Windows Updateが正しく完了しているか、“もう1度”Windows Updateの「更新プログラムのチェック」を行う。
ここがポイントです!
追加の更新プログラムがなくなり、下記の「最新の状態です」になるまでしつこくチェックを行いましょう。
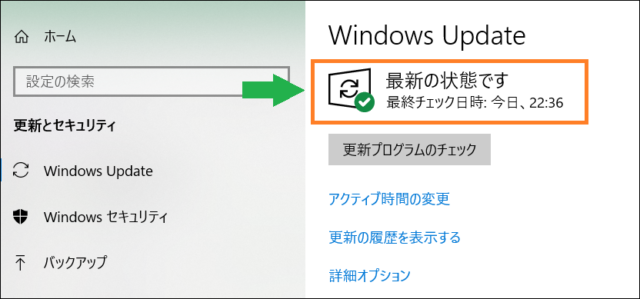
最後にタスクマネージャーを開いて、ディスクの状態が正常時に戻っているか確認。
Windows Updateで再起動した後は、少しの間インストール作業などで、ディスクが100%近くになることがありますが、しばらくすると落ち着いてきますので焦らずに様子を見守りましょう。
2SysMain(旧SuperFetch)を無効にする
「SysMain(旧SuperFetch)」は、Windows Vista以降の機能なのですが、この機能がハードディスクの負担となりディスク100%の原因になることがあります。
しばらくの間はユーザーにより名称が異なることを考慮し、新旧の名称両方を併記させていただきます。
「SysMain(旧SuperFetch)」がどんな働きをしているかというと、PCの使用履歴を管理して、ユーザーが頻繁に使っているアプリケーションを特定しつつ、そのアプリケーションがすぐに起動出来るよう常に準備してくれています。
常に準備してくれているなんて、朝起きたらすぐに朝食が出てくるようでありがたいのですが、どうもついつい頑張りすぎてしまうようなのです。
この「SysMain(旧SuperFetch)」が準備をするときに、あらかじめハードディスクからデータを読み込みメモリに転送するのですが、要はこのハードディスクからデータを読み込む作業を常に行っているわけで、これがPCに負担をかける原因に。
通常はアプリケーションを起動するときだけ、ハードディスクからデータを読み込みメモリへ転送することを考えると、常に読み込み処理を行っていたらそりゃあ負担増は避けられません。
やがてディスクだけでなく、メモリやCPUの使用率まで上昇してしまいます。
そのためディスク100%の状態やそれに近い状態がずっと続いているときには、この「SysMain(旧SuperFetch)」を無効にすることで改善される可能性があります。
注意点としては、大容量のメモリを搭載しているPCなど性能が高いPCを使用している場合には、無効にすることで逆に動作が遅く感じられる場合がありますので、その場合は改めて有効(自動)へ戻しましょう。
無効にするかどうか迷っている場合は、一度無効にした上で、ディスクやメモリの使用状態、アプリケーションの起動時間、PCの起動時間を確認してみて、『やっぱり自分には「SysMain(旧SuperFetch)」が必要なんだ!』と感じられるくらい差があるようでしたら戻すべきかもしれません。
SysMain(旧SuperFetch)についてのより詳しい内容は、下記の記事で説明していますので合わせてご参照ください。
fa-angle-double-right関連記事:【Windows10】SysMain(旧SuperFetch)とはどんな機能?無効にしたら影響はあるの?
Windows10のSysMain(旧SuperFetch)を無効にする方法
1:左下のWindowsマークを右クリックしコンピューターの管理を選択
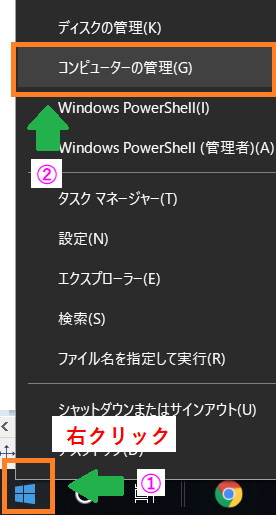
2:「サービスとアプリケーション」⇒「サービス」の順に選択
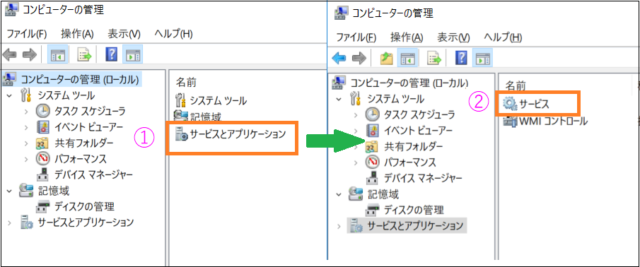
3:アルファベット順に並んでいるプログラム名から「SysMain」または「Superfetch」を探してダブルクリック
※Windowsでご使用のバージョンにより、「SysMain」または「Superfetch」のどちらかの名称で設定されています。
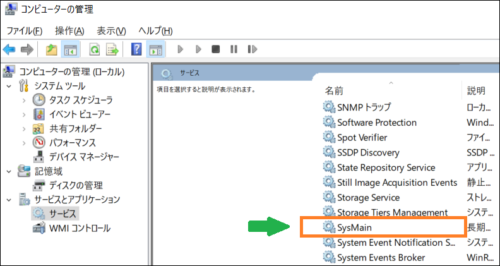

4:全般タブにある「スタートアップの種類」を「無効」、サービスの状態を「停止」へ変更します。
スタートアップの種類を「無効」にすることで、次回Windowsを起動したときに「SysMain(旧SuperFetch)」が自動で起動しなくなります。
またサービスの状態を「停止」にすることで、すでに起動した状態の「SysMain(旧SuperFetch)」を停止状態にすることができます。
※最後に忘れずに「適用」を押しましょう。
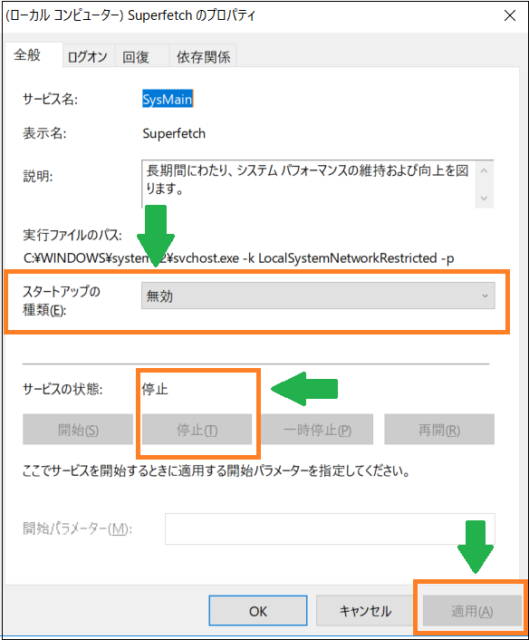
5:念のため再起動して完了します。
Windows Updateにより、Windows10が大型アップデートされたときは、SysMain(旧SuperFetch)を無効にした設定が初期化されてしまい、もう一度設定し直す必要がありますのでご注意ください。
例としてWindowsのバージョンが1803から1809、1809から1903、1903から20H2に変わったときにそれぞれ設定が初期化されているのを確認しました。
「大型アップデート?よく分からん?」という方は、『Windows Updateでやたらと時間のかかるアップデートのときは再確認』と覚えておけばOK。
記事をブックマークしておいて、大型アップデートの時に迷わずに設定を変えらえるようにしておきましょう。
fa-angle-double-right関連記事:【Windows10】大型アップデートの手動更新は不具合を確認してからがおすすめ【ディスク100の改善方法補足】
3Windows Search Indexerのインデックスの範囲をスタートメニューだけにする
「Windows Search」はPCの中のファイルを検索する機能です。
ファイルを事前にインデックスしておくことで、より早く検索することが出来るようになります。
「SysMain(旧SuperFetch)」と同じくPCの中を動き回り、常に働き続けてくれるわけですが、これが残念ながらハードディスクの負担になってしまいます。
ユーザーへ早く検索結果を届けたい♪
その思いは十分伝わってくるのですが、PCのファイル検索をほとんど使用しない人にとっては残念ながら不要な機能。
Windows7まではこのインデックス機能を単純に無効にすればOKで、それでもファイル検索自体は問題なく出来ました。
ただ残念ながらWindows10ではこの機能を無効にしてしまうと、ファイルの検索機能や連動する他のツールにまで影響が出てしまいます。
Windowsとしては、どうしても早くファイルの検索結果を届けたいのでしょう(笑)
もしくはインデックスがしたくて仕方ないのでしょうか......
そうは言っても、ハードディスクへの負担は軽減したいし、ディスク100%の状態にはしたくない。
そんな場合はインデックスの作成場所を限定してあげればOK。
影響を最小限にすることで、ハードディスクやCPUへの負荷を軽減することができます。
Windows Search Indexerのインデックスの範囲を限定する方法
1:左下のWindowsマーク⇒スタートメニューから歯車アイコンの「設定」の順に選択
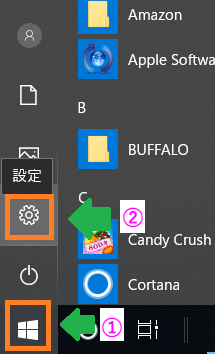
2:上の方の虫眼鏡マークがある検索窓に「インデックス」と入力しENTERキーを押します。
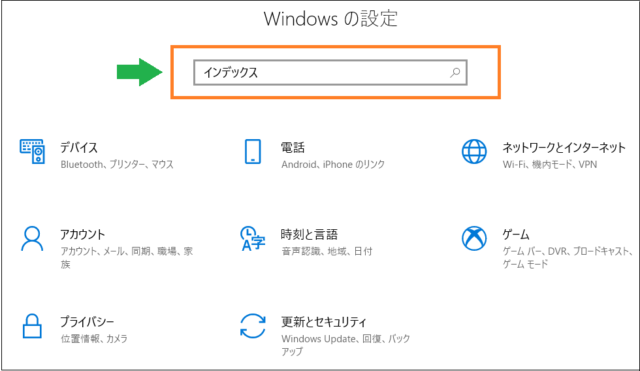
3:検索結果から「インデックスのオプション」を選択
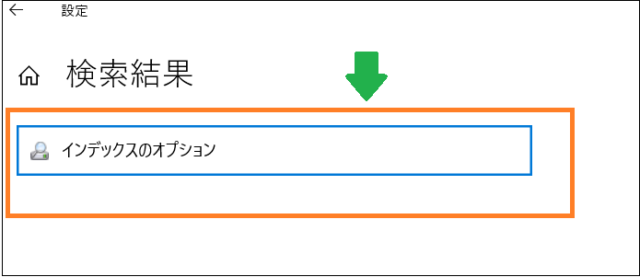
4:インデックスのオプションウィンドウが開きますので「変更」を選択

5:インデックスとして残したいフォルダ以外のチェックを全てはずします。
上の窓「選択された場所の変更」内に表示されている、フォルダのチェックを全てはずしましょう。
そうすると下の窓「選択された場所の要約」は、スタートメニューのフォルダのみが残ると思います。
これで最低限必要な“スタートメニュー”だけが、インデックスに残っている状態になります。
その他に残したいフォルダがあれば、それらのフォルダにチェックを入れてください。
最後に「OK」ボタンを選択します。

6:インデックスの場所を作り直す作業をします。
インデックスのオプションウィンドウの「詳細設定」を選択
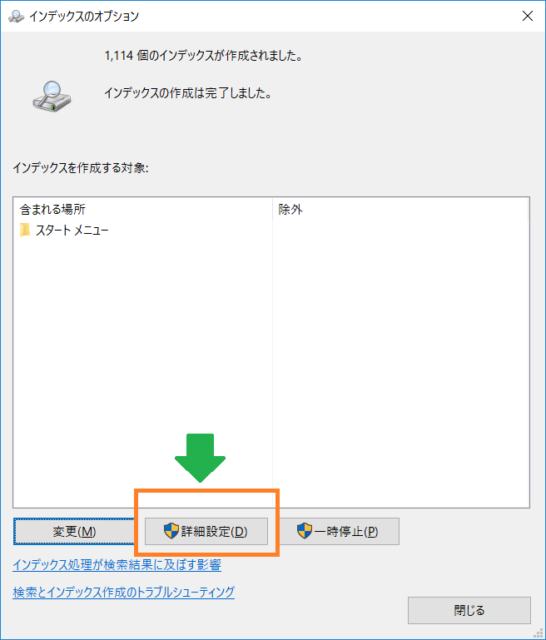
7:詳細オプション⇒インデックスの設定タブの「再構築」ボタンを押します。
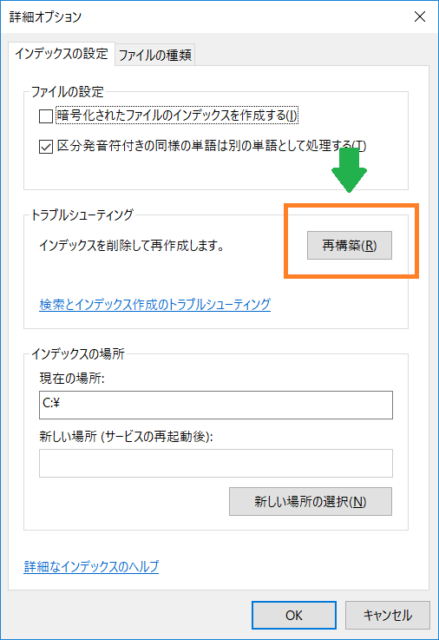
8:インデックスの再作成についてポップアップが出ますので「OK」を選択

9:インデックスの再作成が終了したら、インデックス数が減少していることを確認しましょう。
僕の場合は「32,783個」から「1,023個」に激減しました。
このようにインデックス数を少なくすることで、ハードディスクやCPUへの負荷を軽減することができます。
インデックス数が確認出来たら、右下の閉じるを押して完了です。
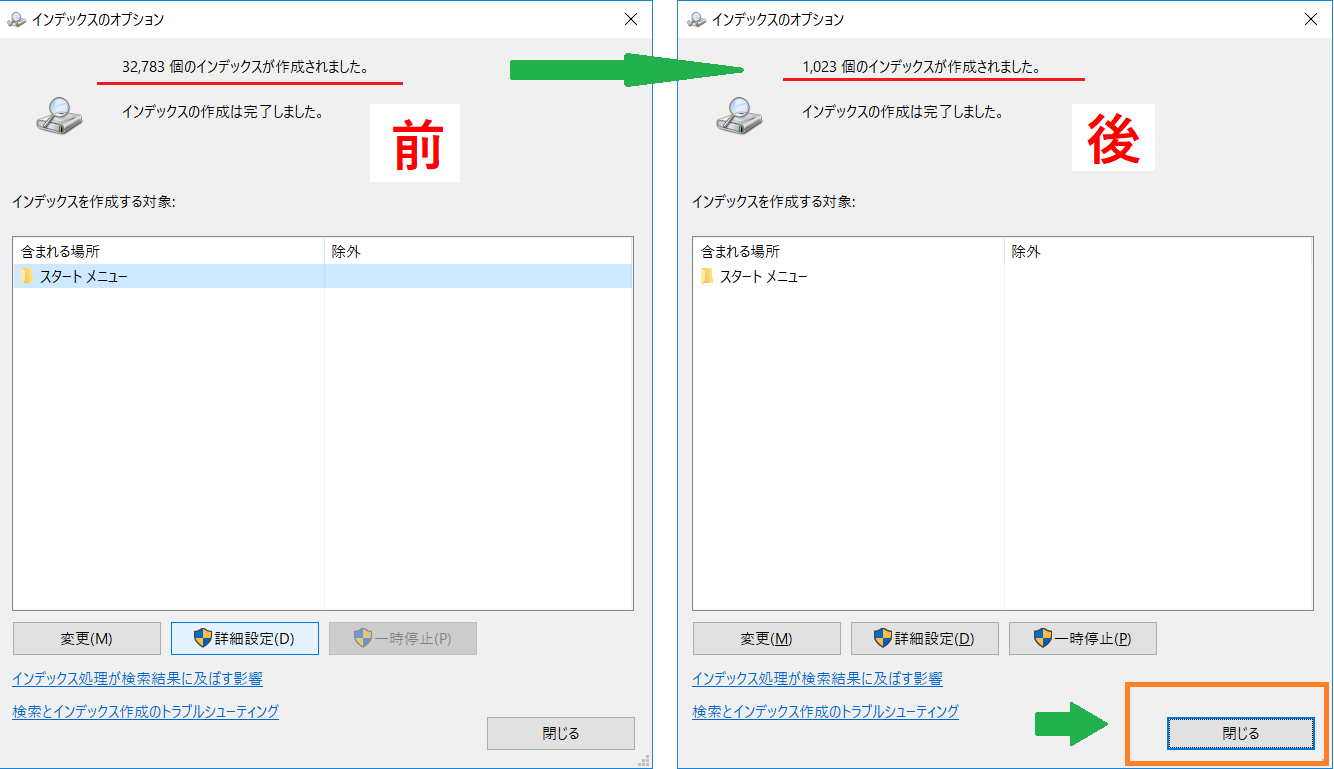
こちらはSysMainの設定のときと違い、あくまで推奨となります。
Windowsのバージョンが1803から1809に変わったときは変化がなく、1809から1903に変わったときにだけなぜか、「Internet Explorer 履歴」にチェックがされた状態になっていました。
これが大型のアップデートが原因なのかどうか、はっきりしていませんので、心配な方は念のため確認しておくと安心です。
4OneDriveの自動起動を停止する
Windows10では初期の状態だと、PCを起動しWindowsにサインインした段階で、OneDriveが自動で開始されるように設定されています。
どうもこのOneDriveがたまに悪さをしてしまい、不具合が起きてディスクが100%状態になることがあるようです。
今回、僕の場合はOneDriveが原因ではありませんでしたので、「あるようです」としか言えませんが、可能性があるのであれば、不要な機能はなるべく停止しておくことに越したことはありません。
もちろん普段から利用している方は不便になりますので、無理に停止する必要はありませんが、ほとんど利用することがなければ、自動起動を停止するだけでPCへの負担が減少するのでこの際に設定しておきましょう。
OneDriveを停止する方法は自動起動の停止、同期の無効、アンインストールの3つ
今回はPCへの負担が軽減できればOKなので、「自動起動の停止」を選択し説明しています。
この方法であれば、必要に応じていつでもOneDriveの利用が可能になります。
OneDriveが自動的に開始するのを停止する方法
1:タスクバーの右側にある「^(山のようなマーク)」を選択し、隠れているシステムアイコンを表示させます。その中にある雲のマークのOneDriveを右クリックします。

2:右下の「その他」を選択し、更に表示されたメニューの中から「設定」を選択

3:OneDriveのウィンドウが開きます。
設定タブ⇒全般の「WindowsにサインインしたときにOneDriveを自動的に開始する」のチェックを外します。
最後にOKを押して完了です。
次回から自動で開始されないように設定されました。
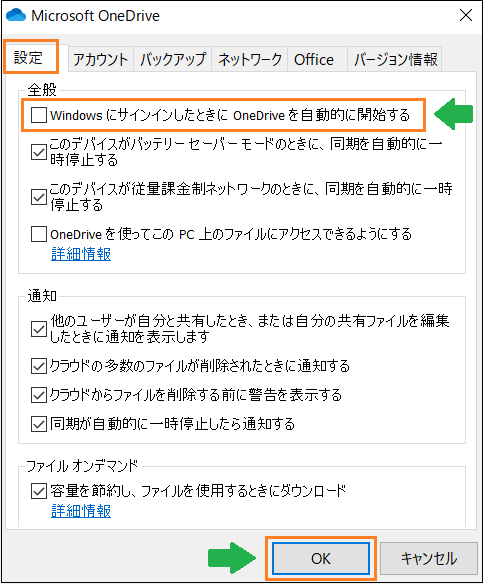
4:すでに起動しているOneDriveを停止したい場合は、「設定」を選択するメニューの一番下にある「OneDriveを閉じる」を選択すれば停止することができます。
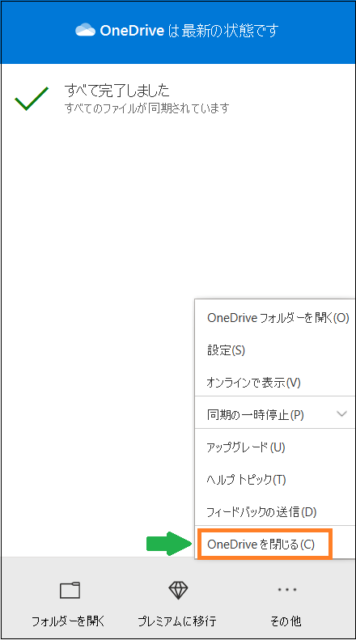
※ちなみに気が変わって、OneDriveをもう1度使用したい場合は、左下のWindowsマーク⇒スタートメニューから「OneDrive」を選択すれば起動することができます。
5自動メンテナンスを手動で停止する
4番の「OneDriveの自動起動を停止」まで試してみて、改善がみられない場合は「自動メンテナンス」を疑ってみてください。
自動メンテナンスは全てのWindows10に搭載されていて、毎日あらかじめ設定された時刻になると、ソフトウェアの更新、セキュリティスキャン、システムの診断などを自動で確認してくれます。
PCに詳しくないユーザーでも、Windowsを安全安心に利用するために必須の機能なのですが、お使いのPCの状態によっては、とんでもなく邪魔になることがあります。
その結果、PCが急激に重くなって最悪の場合「ディスク使用率100%の状態」に。
対策方法は「自動メンテナンスを手動で停止」することで、PCが重くなる状況を回避することができます。
詳しくは「【Windows10】PCが急に重くなったら自動メンテナンスを手動で停止【ディスク100%を改善】」で解説しています。
自動メンテナンスの詳細や、手動で停止する方法、メンテナンス実行時にPCが重くなるのを防ぐ方法などについて解説していますので、合わせてお試しいただければと思います。
補足:Windows10でディスク使用率100%になったら念のためにやっておくべきこと
1ドライブ(ハードディスク)のエラーチェック
ドライブにエラーがあると、Windowsの挙動がおかしくなったり、動作が遅くなったりします。
念のためエラーチェックをして不具合がないか確認しておくと安心です。
1:タスクバーのエクスプローラーを起動し、左メニューの「PC」を選択
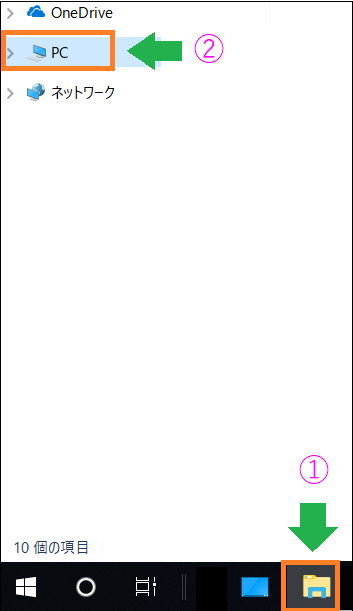
2:エラーチェックをしたいハードディスクを選択して、右クリックで「プロパティ」を選択
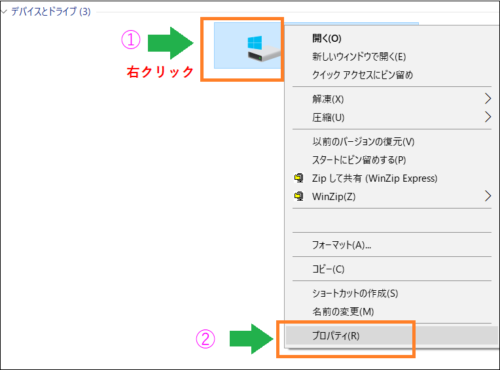
3:ツールタブ⇒エラーチェックの「チェック」ボタンを押します。

4:「このドライブをスキャンする必要はありません」とポップアップが出ますが、念のためその下にある「ドライブのスキャン」を押してエラーチェックを開始してください。
※ちなみにこの段階でエラーが見つかっていると、「ドライブを修復」等のメッセージが表示されます。

5:エラーチェックは5~10分くらい時間がかかるためしばらく待ちます。
※エラーチェック中でもPCでの作業は可能です。

6:特にエラーが無ければ「お使いのドライブは正常にスキャンされました」と表示されます。
※エラーが検出された場合は、表示される指示に従い「ドライブの修復」を行いましょう。

2ウイルスのスキャンチェック
最後にセキュリティソフトで、ウイルスのチェックを忘れずにしておきましょう。
ウイルスに感染すると、ドライブのエラー同様Windowsの挙動がおかしくなったり、動作が遅くなったりします。
そのためPCの調子が極端に悪いときは、コンピューター全体のスキャンを1度しておくと安心。
少し時間がかかりますが、寝る前にスキャンチェックをしておいて、終了後に自動でシャットダウンする設定にしておけば、朝起きたときにはチェックが完了していて楽ちんです。
また余談ですが、PCがどうしても重くて困っている場合、セキュリティソフトを変えてみるのも1つの手です。
僕の場合はメイン、サブのPC共に最近はノートンに統一しています。
セキュリティ面では他社のソフトと比べても安心感がありますし、その上動作が軽くバランスがいいんですよね。
以前は結構重かったのですが、近年は大幅に改善されてかなり軽くなりました。
実際サブのPCはもう結構な年代物なのですが、それでもメモリやディスクを圧迫することもなく、今のところは快適に利用できています。
ノートンは有名なメーカーなのですでに利用している方も多いと思いますが、興味のある方は公式サイトで詳しい機能や性能を確認してみてください。
fa-angle-double-right【PR】⇒ノートンインターネットセキュリティ
セキュリティソフトは常駐ソフトの中でも特にメモリ等リソースの消費が激しく「このウイルスソフトメモリ消費しすぎ!」な状況であれば、改善方法の1つとして試す価値はありです。
まとめ
Windows10のディスク使用率が100%になったときの、改善方法について解説させていただきました。
ディスク100%のお祭り状態になったときには必ず原因があります。
1つ1つ改善策を試しながら問題をうまく切り分けるのがポイントで、もしまた同じ症状になってもすぐに対応がしやすくなります。
今回紹介した方法は、実際効果のあったものばかりですので、ディスク使用率がずーっと高いままの状態が続くときは是非試してみてください。
※Windows10のアップデートにより設定方法や画面の構成が記載内容と異なる場合がございます。あらかじめご了承ください。



















