
YouTubeで新しくチャンネル登録をしたときに、ブログで申請しすでに承認されているアドセンスのアカウントを、YouTubeのチャンネルでも使用する方法について解説します。
fa-check-squareこの記事でわかること
- ブログで申請したアドセンスアカウントをYouTubeのチャンネルに紐づけする方法
- アドセンスの設定後にYouTubeで収益化する条件について
- YouTubeを始めるときの参考書籍を紹介
YouTubeで動画投稿しようかなと考えたときに、将来的な収益化まで考えてチャンネルを作成する方が多いと思いますが、まだアドセンスを利用したことがない場合は、作成したチャンネルに紐づく形でアドセンスの申請をします。
逆に、すでにブログで苦労して審査を通過したアドセンスアカウントをお持ちの場合は、そのアドセンスアカウントをYouTubeのチャンネルに紐づけて使用します。
僕も最近新たにYoutubeのチャンネルを作成しましたが、そこで困ったのが、新たなチャンネルは、アドセンスのアカウントを作成したGoogleアカウントで作らないと紐づけ出来ないのか、それとも全く関係のないGoogleのアカウントでも問題ないのか?
答えは、全く関係のないGoogleのアカウントで、既存のアドセンスアカウントへ紐づけすることができます。
方法もすごく簡単です。
次の項目で早速、既存のアドセンスアカウントを、新規のYouTubeチャンネルに紐づける方法について解説していきます。
目次からジャンプ
ブログで申請したアドセンスアカウントをYouTubeのチャンネルに紐づけする方法
以下の説明はこれまでの「クリエーターツール」にて行っていますので、YouTube Studioの正式リリース後、操作方法等が変更されている可能性がありますので予めご了承ください。
YouTube Studioにてアドセンスの設定が可能になりましたら、改めて操作方法を記事にさせていただきます。
1:アドセンスと紐づけしたいYouTubeチャンネルの「クリエーターツール」のページを開きます。
YouTubeのトップページ⇒右上のログインボタンから該当のアカウントでログイン
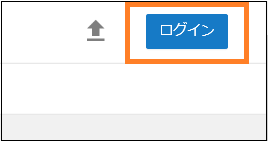
右上のアイコンからクリエーターツールのページへ移動します。

※Chrome利用の場合、直接クリエーターツールへ移動できない場合は、「YouTube Studio(ベータ版)」へ一度移動します。その後、左側のメニューから「従来のクリエーターツール」を選択してください。

2:クリエーターツール左側メニューから「チェンネル」を選択し「ステータスと機能」のページを表示

3:画面真ん中あたりにある「収益受け取り」の「有効にする」を選択

4:「収益受け取りプログラム」のページが開きますので、「1:YouTube パートナー プログラムの利用規約を読み、内容に同意します」右側の「開始」を選択⇒規約を確認後に、チェックボックスにチェックを入れて「同意する」を選択してください。

5:「2:AdSense に申し込みます」右側の「開始」を選択

6:「既存の AdSense アカウントにリンクするため AdSense にリダイレクトされます。」と説明が出ますので、下側にある「次へ」を選択

7:アカウントの選択画面でアドセンスのアカウントを選択

8:アドセンス申し込み画面の下の方にある「関連付けを承認」を選択

9:「ホストのウェブサイトにリダイレクト中」の画面で少し待ちます。

10:再び「収益受け取りプログラム」のページが開きますので、「3:収益化の設定をします」右側の「開始」を選択

11:収益化についての設定画面へ移動しますので、設定後画面右下の「保存」を選択
※収益化の設定は後で変更が可能です。

以上で、ブログで申請したアドセンスアカウントをYouTubeのチャンネルに紐づけする設定が完了です。
アドセンスの設定後にYouTubeで収益化するには?

2018年10月22日現在、収益化の審査対象になるには、以下の条件を達成する必要があります。
・過去 12 か月間の総再生時間が 4,000 時間
・チャンネル登録者数が 1,000 人
上記条件を達成後に審査となり⇒めでたく承認後⇒収益化となります。
参考:日本版 YouTube クリエイター ブログ: クリエイターを保護するための YouTube パートナー プログラム(YPP)の新たな変更点に関するお知らせ
新しくYoutubeでゲーム実況を始めようと思ったんだけど、
ブログより収益化が難しい件。
ブレイクすればブログより稼げそうだけど、
一般人にはチャンネル登録者数1000人はすごい壁だよ。— いかせんも (@ikasenmo) 2018年10月19日

再生時間も総再生時間ではなく、過去12カ月間で4000時間なのが、中々YouTubeの本気を感じますね。
YouTubeを始めるときの参考書籍
「改訂 YouTube 成功の実践法則60」
動画の撮影方法やテクニック、撮影機材やツールの選び方、編集ソフトの紹介や使い方、アップロード方法等、撮影から公開まで丁寧に解説されています。
また、動画のタイトルの付け方やYouTubeアナリティクスの使い方など、「動画をアップ後にどうやったらたくさんの人に見てもらえるか?」について解説していてとても参考になります。
この1冊があれば、YouTubeで活動するための基本的なことは全て網羅されています。
僕も現在この本で必死に勉強中です。
ブログを開始するときも、wordpressの使い方を覚えたり大変でしたが、動画作成も編集ソフトの使い方を覚えたり同じように大変です。
それでも、タイトルの付け方や、動画のサムネイルとアイキャッチ画像など、ブログとの共通点も多々あるので、ブロガーならではの経験も活かしつつなんとか軌道に乗せていきたいところですね。
まとめ
YouTubeで新しくチャンネル登録をしたときに、ブログで申請しすでに承認されているアドセンスのアカウントを、YouTubeのチャンネルでも使用する方法について解説させていただきました。
実は、ブログで先にアドセンスアカウントの審査に合格しているあなたはとてもラッキーです。
YouTubeのチャンネルで作成したアドセンスアカウントをブログへ紐づける場合は、ブログ⇒YouTubeに比べて少々面倒なことになります。
しかもYouTubeでまだ収益化が出来ていない場合は、そのまま紐づけてもブログで収益化が出来ず困ったことになります。
この辺はまた別の記事で詳細を書く予定ですが、とりあえずブログ⇒YouTubeへアドセンスアカウントを紐づけ出来ていれば大丈夫です。
後は収益化の厳しい条件を達成するだけです!
僕もYouTubeで動画を始める予定ですので、お互い頑張りましょう!
















